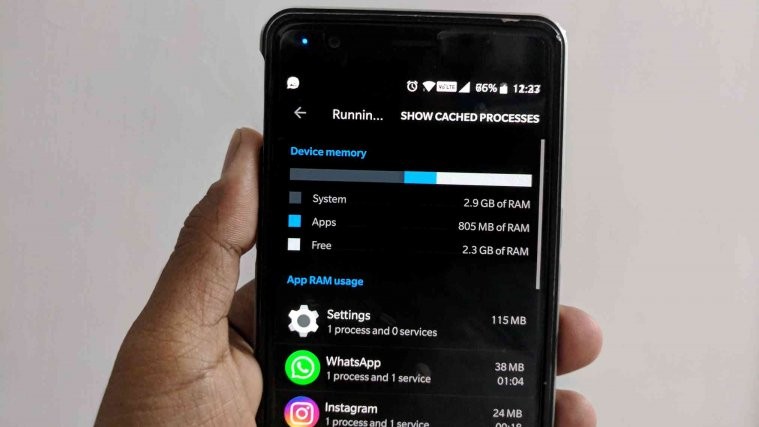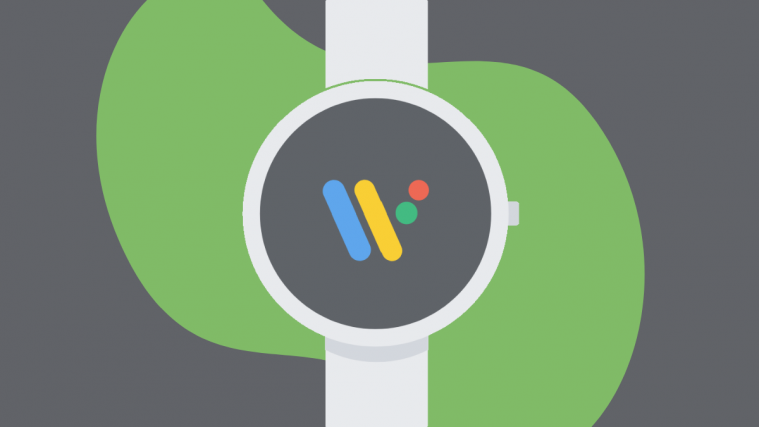In today’s world where we rely on a single device to make phone calls, handle our favorite music albums, navigate every day to work, and even watch Netflix, the word “multitasking” has become way too casual. However, a decade ago when Android was barely out of the cradle, you could expect only multitasking and background processing from mammoth computers.
Android devices have come a long way since then and adopted some of the most intuitive features of the PC platform, which includes background processes. Whether you take into consideration how you receive WhatsApp notifications even with the app closed, or find all of those important emails without opening the Gmail app even once – background processes keep your phone and your life sailing smoothly.
How are background processes in Android different?
When you take background processes on Windows into consideration, you’ll realize that the operating system has dozens of processes churning data in the background at all times. In comparison iOS is designed to restrict background data extensively, allowing only a certain group of apps though.
Here is where Android holds a neutral stance, allowing considerably more apps and processes to run in the background compared to iOS, but not nearly as many as a full-fledged computer OS. While foreground processes are always above in the hierarchy and take up the most resources such as battery life, background processes are always higher in number.
Also see:
- How to increase battery life on Android
- How to solve the battery drain problem on Samsung devices
- How to download and share Android GIF
- Android 9 Pie device list and release date
Thanks to modern Android devices that run on nothing less than the hardware fit for a mini computer, background processes seldom affect the performance of a device. However, the direct effect that background processes have on is the SoC chipset, which in turn affects the overall battery life of your phone significantly.
Task Killers to manage Background Processes?
If you’ve ever felt the need to speed up your Android device, you’ve probably come across the dozens of app killers and task manager apps on the Google Play Store. While these apps work on the basic principle of freeing up RAM memory, it does not actually help speed up the system in reality but too much.
On a Windows computer, you actually speed up the CPU and clear RAM space when you end a task or close a program. Whereas Android devices usually freeze a task when in the background, which takes little to no resources from the device, thus managing background processes with task killer apps is just counterproductive since they reduce the performance of your device.
Background Processes and Battery Life
There is a correlation between background processes and the battery life status of your Android device. But the reason why task killers are ineffective in conserving battery life is that they not only affect the performance but sweep clean all the processes, even the ones that are not menacing.
Also see:
- Common Galaxy Note 9 problems and solutions
- How to change your lock screen wallpaper
- How to create a second WhatsApp account without an actual mobile number
Thanks to the release of Android 8.0 Oreo, Android phones are now far better at handling background processes and increasing the battery life. The newly introduced feature last year brings along Background Execution Limits, which forces apps to run in the background in a scheduled manner, instead of running constantly.
How to find Background Processes affecting Battery Life?
While you can find apps and services affecting your phone’s battery life in the Settings app, there’s only so much information you get from there. This is where the hidden Developer Options comes to give you an added insight into how background app processes work and also offers you an easy way to stop them in their tracks right away.
- Enable Developer Options on your Android device (Here’s a guide).
- Head over to Settings – Developer Options – Running Services and open it.
- You will able to see a list of apps and their processes running in the background, so tap on the one you wish to kill off.
- The number of processes and services along with the amount of RAM used will be visible on each app.
- Press the Stop button to end the background process for the specific app.
- Use the same method to end background processes for other apps too.
Thanks to the involvement of AI into the software with Android 9 Pie, the problem of unruly background processes and battery drain might just be solved for good. The Adaptive Battery feature developed for Android Pie is designed to reduce CPU wake-ups by 30%, making it the most battery-efficient feature of Android OS yet.
WhatsApp stickers:
- How to get WhatsApp stickers
- How to create your own personal WhatsApp sticker
- Top WhatsApp stickers you should use
Did this walkthrough on background processes help you understand their connection to battery drain? Let us know what you think in the comments section down below.