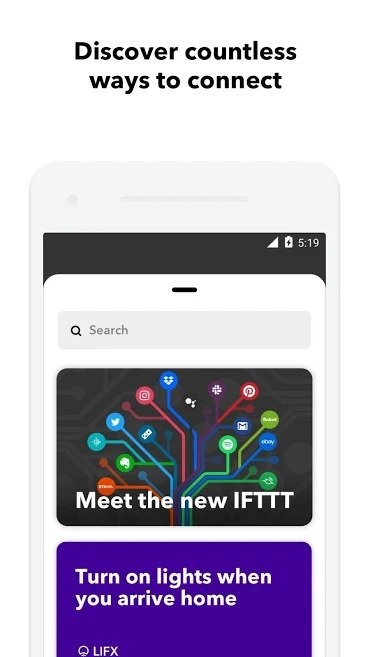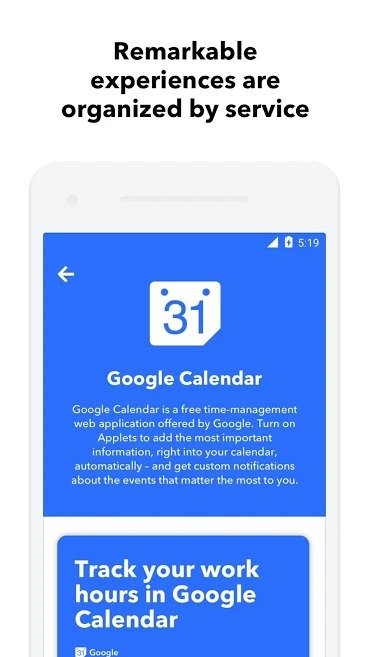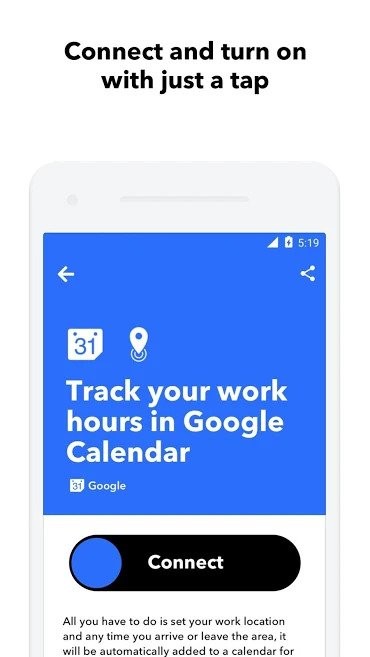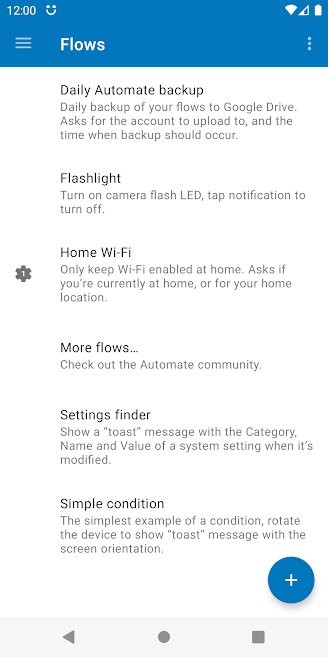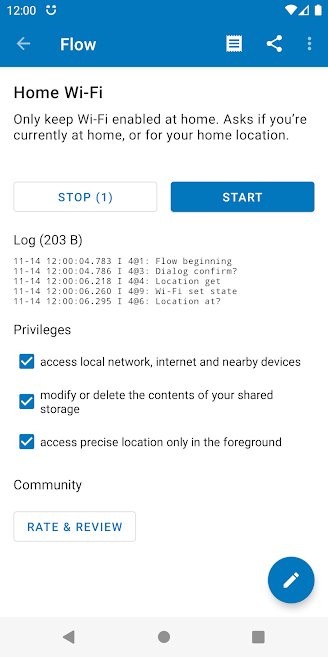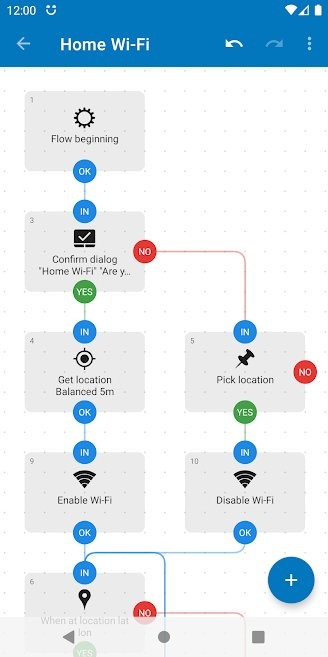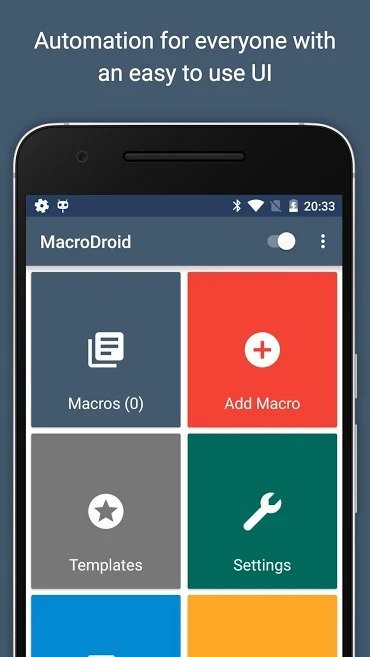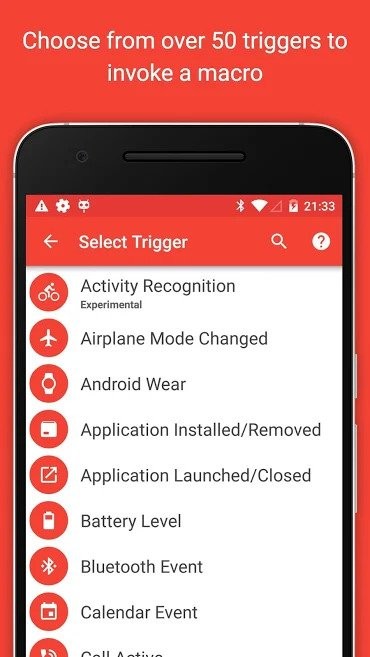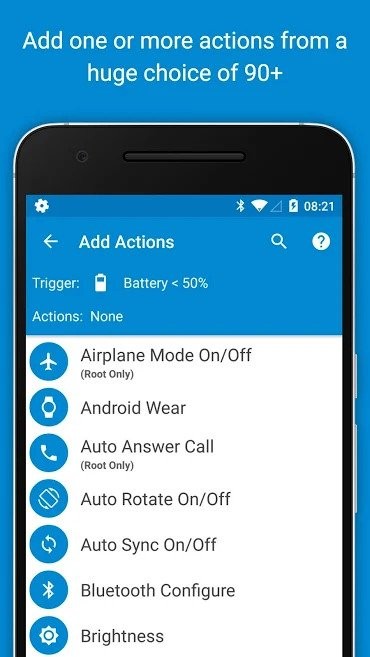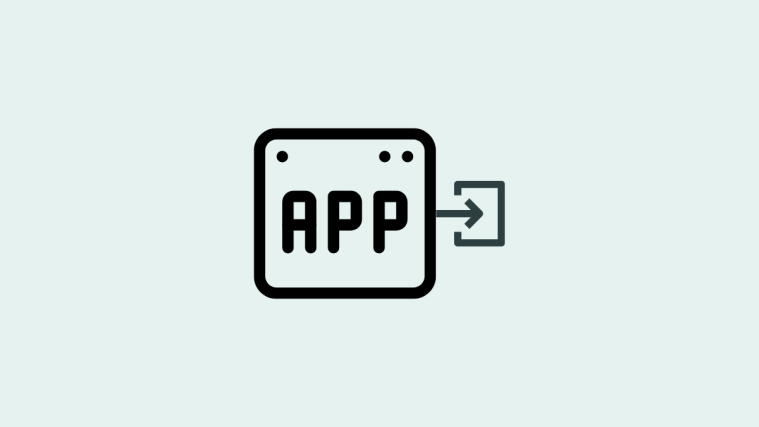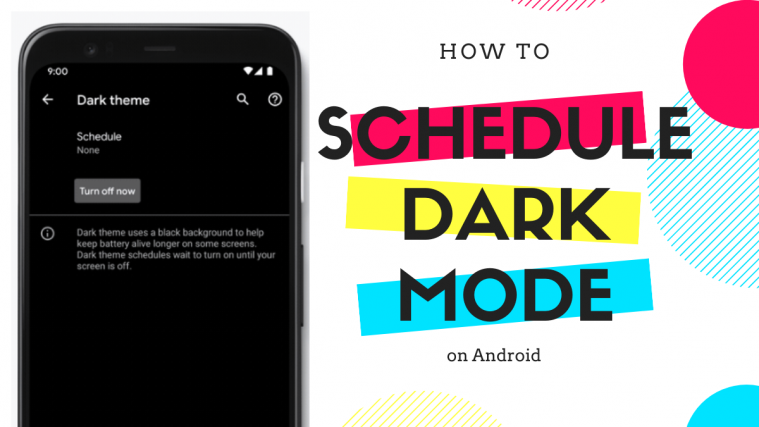The device on the palm of your hand has evolved unimaginably over the last few years. From making a phone call to clicking razor-sharp images and everything in between — it’s hard to imagine an even more efficient form of the modern-day smartphone. Thankfully, app developers haven’t given up on the notion of perfecting the devices and have come up with unique applications that can make life a lot simpler.
Automation apps may not be everyone’s cup of tea but can be exceptionally handy if used properly. As a user, all you have to do is look beyond the obvious and find out ways to automate your day-to-day tasks.
What are Automation apps and how do they work?
Automation apps work on the IFTTT — If This Then That — philosophy. You simply associate actions with triggers, and your smartphone carries out those commands when the conditions are met. For example, if you want to turn on your Wi-Fi as soon as you reach home, set your home location as the trigger and “turn on Wi-Fi” as action. Please note you might need to grant a couple of permissions for the routine to work.
RELATED:
- Best productivity apps
- Best Android apps that aren’t available on the Play Store
- Best Android hacks that do not require root
Apps to consider
Now, that you’re a little acquainted with the idea of automation, it’s time to help you pick the apps you should try to get the most out of your smartphone. So, without further ado, let’s dig in.
IFTTT
The first on our list is a nifty app called IFTTT. Named clearly after its working principle, IFTTT welcomes you with an intuitive and catchy UI, which is enough to pique your interest.
As you’d expect, the app lets you automate almost every aspect of your device. You can set triggers based on location, the app in the foreground, device battery level, date/time, and more. IFTTT calls these routines or functions Applets, which are fairly straightforward to build. The app also has a thriving community and allows you to exchange Applets with other users. This free application also supports Google Home and Amazon Alexa, so, don’t hesitate to be bold with your Applets.
To create an Applet: Open the app > Tap on Get more > Tap on the ‘+’ sign adjacent to ‘Make your own Applets from scratch’ > Select ‘If This (set trigger)’ > Pick ‘Then That (action)’.
Example — Send someone a text after you’ve reached home: Open the app > Tap on Get more > Tap on the ‘+’ sign adjacent to ‘Make your own Applets from scratch’ > Select Location as the trigger > Set home address > Set Android SMS as the action service > Send an SMS > Set phone number and message > Continue.
Download: Get IFTTT on Google Play
Automate
Automate, too, works on the same principle as IFTTT, but looks and handles a little differently. While IFTTT has a more polished, interactive GUI, Automate takes pride in giving its users an authentic flowchart experience. You are greeted with over 300 building blocks, each of them catering to a different function on your device.
While IFTTT has a few limitations when it comes to accessing certain apps, Automate offers more flexibility by letting you tweak every app/activity on your device. For novice users, there are some pre-defined Flows (routines), which, by the way, are fully customizable. Advanced users, on the other hand, can use more complex expressions and variables. Automate, too, has a powerful community, where you are encouraged to show your work and/or take inspiration from others.
To create a Flow: Open the app > Tap on the blue ‘+’ sign at the bottom right corner > Tap on the blue ‘+’ icon again > Pick a category of blocks > Select trigger > When returned to main screen tap again on the ‘+’ icon > Select action > connect all the blocks by dragging your fingers between connecting nodes.
Example — Send someone a text after you’ve reached home: Open the app > Tap on the blue ‘+’ sign at the bottom right corner > Tap on the blue ‘+’ icon again > Pick Location > ‘Location at?’ > Set home location on map (will require an additional installation) > After returning to main screen > Tap on the blue ‘+’ icon again > Messaging > ‘SMS send’ > Set receipent number and message > go back > Start flow.
Download: Get Automate on Google Play
MacroDroid
In many ways, MacroDroid can be considered a fusion between the two apps we mentioned above. It combines Automate’s vast app support with IFTTT’s simplicity to deliver an easy-to-understand automation experience.
Apart from the usual trigger-action relationship, MacroDroid gives you the option of implementing additional conditions called Constraints. On paper, this might seem like a more complicated approach, but the result is quite different when implemented properly. The app also has instructions written on each screen (Trigger, Action, and Contraints), which makes it super easy to get a grip on the subject, even for a novice. With practically no learning curve and powerful options to play around with, MacroDroid may very well be our pick of the bunch.
To create a Macro: Open app > Tap on Add macro > Set Trigger > Set Action > Add Constraints (optional) > Done.
Example — Send someone a text after you’ve reached home: Open App > Add macro > Under Triggers pick Location > ‘Location Trigger’ > Pick location > Under Action pick Messaging > ‘Send SMS’ > Set number and text > Tap on tick at the top right corner> Save by tapping on the ‘tick’ button.
Download: Get MacroDroid on Google Play