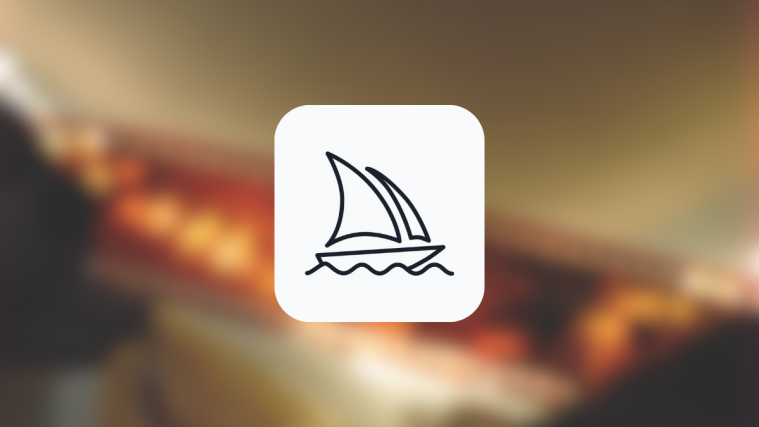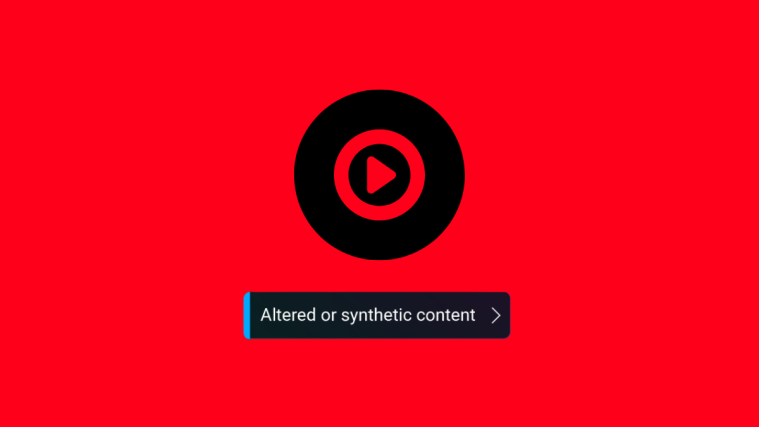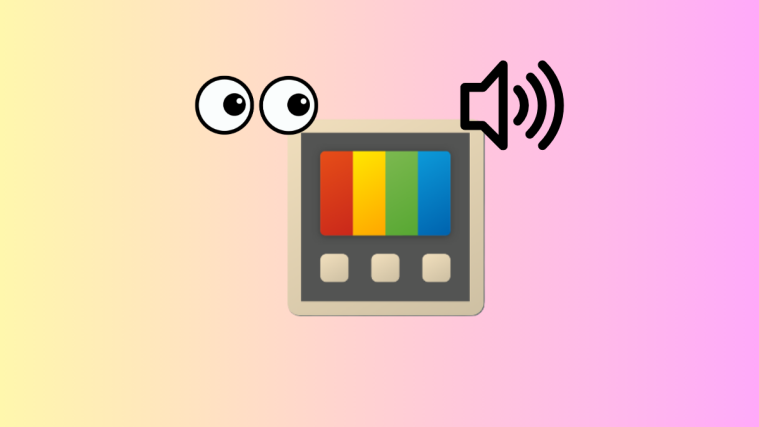What to know
- Midjourney can create short videos that show the transformation of the image grid from when it starts generating images to when reaches its completion.
- This timelapse-like video can be created using the
--videoparameter which when added at the end of your prompts will make sure that Midjourney shares a link to the video. - You can use the
--videoparameter when making variations, zooming out, or panning on images as long as there’s an image grid involved. The parameter won’t work when requesting upscaling and any action that doesn’t show the image grid.
What does the –video parameter do on Midjourney?
In addition to generating images from a prompt, Midjourney allows you to create a short video of your image grid to show the evolution of the images that are being created by the AI tool. This video will show the transition that takes place from when Midjourney starts processing your imagine request until the completion of your images.
This is done using the --video parameter which when added to the end of your input prompt will make sure Midjourney creates a Timelapse video of how the images were generated. When Midjourney processes your images with the --video parameter, you can request a link to the timelapse video by reacting to its response with an envelope emoji.
The --video parameter doesn’t just work for images you’re going to create but can also be used to obtain a short video of transformation for images that you had generated previously using the AI tool. When you open the link to the generated video, you can save it onto your computer directly using your browser’s menu.
You must note that the --video parameter can only create short movies of the image grid that contains all 4 images that are generated based on your input. You can use it when making variations, zooming out, or panning on images as long as there’s an image grid involved. You cannot use the --video parameter when upscaling the images, as there are no transformations to show.
How to make videos of your image creations on Midjourney
The ability to generate videos of your image creations is possible using the –video parameter. You can request a video from Midjourney for your next creation by following the syntax below:
/imagine prompt [description] --video – where you replace [description] with words you want to enter as input to describe what you want to create.
To get started, open any of Midjourney’s servers on Discord, or access the Midjourney Bot from your Discord Server or Discord DM. Regardless of how you access it, tap on the text box at the bottom.
Here, type /imagine and select the /imagine option from the menu.
Note: You can also use the video prompt when using Zoom Out, Pan, or other features where an image grid is generated.
Now, enter your desired prompt inside the “prompt” box and then add the --video parameter at the end of your prompt. Once you’ve furnished a prompt, press the Enter key on your keyboard to send Midjourney this image creation request.
Midjourney will now start processing your image grid and upon completion, you should see a set of 4 images in Midjourney’s response. Once you see the final response with the completely generated image grid, hover over this response and click on the Add Reaction button (it’s a smiling emoji icon with a plus sign that appears at the top right corner of Midjourney’s response).
When the Reactions menu opens, type “envelope” inside the search bar at the top of this menu and click on the first envelope emoji that appears inside the search results.
You will see this envelope emoji appear underneath the original response.
Within seconds of your reaction, Midjourney will show another response with detailed info about your generated images. Here, you’ll see a link adjacent to the “Video:” section that you need to click to view the timelapse movie that Midjourney created based on your images.
When you click on the video link, Midjourney will now open a new tab on your web browser where the generated Timelapse video will play. You can learn how you can save this video in detail in a section further down this post.
How to create videos of previously generated images
Although you can generate a timelapse video of your upcoming image generation, Midjourney also makes it possible for you to create videos of images you’ve already generated. To create the short movie of previously generated image grids, you’ll need to use the Seed parameter on Midjourney.
The Seed or --seed parameter is what lets you create identical images and modify images that have already been created on Midjourney. Any image grid that Midjourney generates has an associated seed value which is what lets you reproduce similar creations. You can either specify your preferred seed value for generated images or obtain its seed value by getting detailed info on your creations after they’re generated.
If you wish to create a video of an image grid that has already been generated, you can use either of the following methods depending on whether or not you assigned a seed value when creating them.
Method 1: For prompts with a seed value already specified
In case you’re already familiar with the seed parameter and you use seed values when generating images, creating a video for the generated images is easy. To get started, open the Midjourney server, Bot, or your Discord DM where you created the existing set of images. Now, locate the images you previously generated with a specific seed value.
Once you locate it, make sure the prompt you used to create these images has a seed value associated with them. Prompts with a seed value will have --seed (value) as part of the input. If your prompt has a seed value, select the entire prompt text and copy it onto your clipboard.
Now, click on the text box at the bottom, type /imagine and select the /imagine option from the menu.
Inside the “prompt” box, paste the prompt you copied earlier as it is without any changes.
At the end of this prompt, type --video and then press the Enter key on your keyboard.
Midjourney will now recreate the previously generated images in a new response. Once the image grid has been completely processed, hover over this response and click on the Add Reaction button (it’s a smiling emoji icon with a plus sign that appears at the top right corner of Midjourney’s response).
When the Reactions menu opens, type “envelope” inside the search bar at the top of this menu and click on the first envelope emoji that appears inside the search results.
You will see this envelope emoji appear underneath the original response.
Within seconds of your reaction, Midjourney will show another response with detailed info about your generated images. Here, you’ll see a link adjacent to the “Video:” section that you need to click to view the Timelapse movie that Midjourney created based on your images.
When you click on the video link, the generated timelapse video will play in a new browser tab.
Method 2: For prompt without a seed value
If you had previously generated images without specifying a seed value in your prompt, you will only be able to create its video once you obtain its original seed values. To find an image’s seed value, open the Midjourney server, Bot, or your Discord DM where you created the existing set of images and locate the images you previously generated.
Once you locate the original image grid, hover over the response that has the image grid and click on the Add Reaction button (it’s a smiling emoji icon with a plus sign that appears at the top right corner of Midjourney’s response).
When the Reactions menu opens, type “envelope” inside the search bar at the top of this menu and click on the first envelope emoji that appears inside the search results.
You will see this envelope emoji appear underneath the original response. Within seconds of your reaction, Midjourney will show another response with detailed info about your generated images. Here, you’ll see the unique seed value that was assigned to the image grid by checking out the number adjacent to the “seed” section. To recreate your original set of images, make sure you copy the number next to “seed” from Midjourney’s response and jot it down elsewhere.
The next step is to find the original prompt you used for the generated images. To do that, click on Jump to message underneath the last response.
This will take you to the response that contains the original image grid. From here, select and copy the entire prompt above the image grid.
Now, click on the text box at the bottom, type /imagine and select the /imagine option from the menu.
Inside the “prompt” box, paste the prompt you copied in the previous step. Don’t send the request just yet.
Once you paste the original prompt, you will need to enter the seed value that you previously copied. To specify the seed value, type --seed value – replace “value” with the seed number you copied earlier.
Next, type --video at the end of this prompt and then press the Enter key on your keyboard.
Midjourney will now recreate the previously generated images in a new response. Once the image grid has been completely processed, hover over this response and click on the Add Reaction button (it’s a smiling emoji icon with a plus sign that appears at the top right corner of Midjourney’s response).
When the Reactions menu opens, type “envelope” inside the search bar at the top of this menu and click on the first envelope emoji that appears inside the search results.
You will see this envelope emoji appear underneath the original response.
Within seconds of your reaction, Midjourney will show another response with detailed info about your generated images. Here, you’ll see a link adjacent to the “Video:” section that you need to click to view the Timelapse movie that Midjourney created based on your images.
When you click on the video link, the generated Timelapse video will play in a new browser tab.
How to save timelapse videos for your Midjourney images
When you use the --video parameter along with your input prompt and react to Midjourney’s response using the envelope emoji, the AI tool will share with you the link to the timelapse video it created based on your generated images. To save the video of the image grid, click on the link adjacent to the “Video:” section from Midjourney’s response that shows your images’ details.
When you click on the video link, you’ll see the Leaving Discord box. To continue, click on Visit Site at the bottom right corner of the box.
Midjourney will now open a new tab on your web browser where the generated Timelapse video will play. You can access options to save this video by right-clicking anywhere on the video and using the Save Video As option from the overflow menu.
Once your web browser is finished downloading the video, you’ll see an MP4 file saved on the default downloads location on your computer.
That’s all you need to know about using the Video parameter to make videos of your image creations on Midjourney.