With Android 12, the Pixel Launcher is getting a significant update that adds a new “Device Search” functionality which refines the way you search for stuff on your Android phone. While this feature was teased in the initial beta builds, Google has only rolled it out to users now, with the release of the Beta 5 build of Android 12. In this post, we’ll explain how Device Search works on Android 12 and how can enable and use it on your Pixel smartphone.
How does Device Search work on Android 12?
Android 12 adds a new device search functionality to your native Home Screen on a Pixel device, allowing users to not only search the web on Google but also look for things within the phone locally. This is evident as soon as you pull up the app drawer from the bottom of your screen when the search bar at the top will read “Search your phone and more”.
With this new feature, Pixel users can search for apps, files on their device library, contacts, conversations, shortcuts for apps and people, items inside settings, and pixel tips. All of your results will appear instantly as you type and will show up even if you’ve made little typos along the way.
To make searching for stuff easier, you will have the ability to customize which of these categories show up in your searches and whether or not you want your default keyboard to pop up automatically when you access Search.
Prior to this, the search bar inside the Pixel Launcher focused more on web results and allowed a basic search of apps installed on your device. The new search bar doesn’t get rid of web search entirely; you can still look up stuff on Google Search like before but it involves an extra step of searching a query and then tapping on ‘Search on Google’.
How to get Device search on your Pixel Launcher
The ability to search for stuff locally on your phone is exclusive to Pixel smartphones running Android 12 Beta 5. If you have previously enrolled your device onto the Android 12 Beta program, you can update it to the latest beta by opening the Settings app and going to System > System Update. If there’s an update available, it will show up on the next screen from where you can download and install it.
Once you’ve updated your device to Android 12 Beta 5, you still need to make sure you have the following things:
- A Google Pixel smartphone
- Pixel Launcher is set as your default launcher on your device
How to Access and Use Device Search on Android 12
The new Device Search functionality will be accessible inside the Pixel Launcher as soon as you install Android 12 Beta 5 on your Pixel smartphone.
It may sound odd but the only way to access the all-new “Search your phone and more” bar is to swipe up on your Home Screen to pull up the App Drawer. You won’t be able to access it if you simply tap on the Google Search bar widget at the bottom of your Home Screen.
To access the “Search your phone and more” bar, unlock your Android phone and swipe up on the Home Screen to open the App Drawer. From here, you can start typing your queries inside the search bar at the top and the Pixel Launcher will fetch you results, all relevant to the apps and details stored within your phone.
Accessing a Contact and their Conversations
For instance, searching for a contact’s name will show up their Contact icon as well as the conversations you’ve had with them across all the apps on your phone.
Accessing Shortcuts inside Settings
When you have to access something inside your Settings app, you can type what you want to access in the search bar and your results will show you direct shortcuts to your queries.
For searches that involve turning on/off a feature like Bluetooth or Wi-Fi, you can search for these queries and you will get toggles to enable or disable the feature directly inside the search results.
Accessing an app and its shortcuts
You can type an app’s name in the search bar and access all of its shortcuts.
You can also search for queries that may be common across multiple apps like finding your “orders” across various shopping apps.
Here’s another example of this as searching for “camera” shows results from not just the Camera app but also the Camera action from within other apps like WhatsApp and Instagram.
Accessing web results
When you used the Android App Drawer’s search bar previously, the search results were more inclined to make to look for things online. With the latest update to the Pixel Launcher, your phone’s local results are more in focus but you can still search for stuff on the web. For this, you will have to type in whatever you want inside the “Search your phone and more” bar at the top of your app drawer and then tap on the ‘Search on Google’ option below to get web results on the topic you queried for.
When you do that, Android will open the Google app on your screen with all the results based on the keywords you searched for.
How to Configure Device Search for your device
By default, the new “Search your phone and more” bar will show you results from across all apps, shortcuts, and settings available within your device. You can, however, customize your results based on the preferred categories you want to show up inside the search bar.
Manage what’s shown in search
To configure what’s shown inside the new search bar on Pixel Launcher’s app drawer, swipe up on the Home Screen to pull up the app drawer with the new “Search your phone and more” bar present at the top. On this screen, tap on the 3-dots button at the top right corner.
When an overflow menu appears on the screen, select ‘Preferences’.
You should now see the ‘Search your phone’ screen appear on your screen.
Here, toggle the categories you want to be visible on the new search bar. Here are all the options you get to choose from:
Shortcuts: Enable this to get results based on the apps installed on your device as well as its related shortcuts.
People: Enable this to get quick access to the contacts you search for and the conversations you’ve had with them on other apps like Messages, Gmail, Google Chat, and more.
Settings: Enable this to get results that you search from within the Settings app. These may include direct shortcuts to certain sections inside Settings or quick toggles to enable an option.
Pixel Tips: Enable this if you want the search bar to suggest you Pixel tips based on the keywords you search for.
You can enable/disable any or all of these options and keep only the options you want to show up for a search.
Show/hide keyboard for search
By default, when you swipe up to access the app drawer inside the Pixel Launcher, Android doesn’t open your default keyboard automatically. Instead, the keyboard app will only pop up when you tap on the new search bar. You can, however, make your keyboard show up automatically whenever you pull up the app drawer.
To show your keyboard automatically, pull up the app drawer by swiping up on the Home Screen and then tap on the 3-dots button at the top right corner.
When an overflow menu appears on the screen, tap on the ‘Always show keyboard’ option.
Android will now open the default keyboard on the screen and it will appear every time you access the app drawer on your phone.
If you wish to turn this feature off, tap on the 3-dots button again and select ‘Always hide keyboard’.
When you do this, Android will not open the default keyboard automatically and will only pop it up when you tap on the new search bar.
That’s all you need to know about Device Search on Android 12.
RELATED
- Android 12: How to Control Your Screen Using Facial Gestures
- How to Set Your Gboard Theme to Match With Your Wallpapers
- How to Customize Material You on Android 12
- How to Copy a URL From Recents on Android 12
- How to Auto Rotate Your Screen With Face Detection on Android 12
- How to Take a Scrolling Screenshot on Android 12


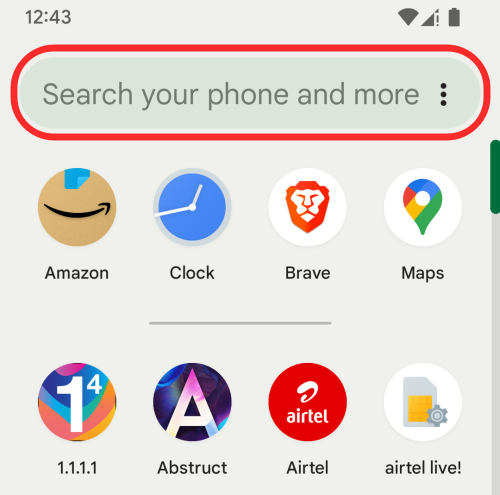
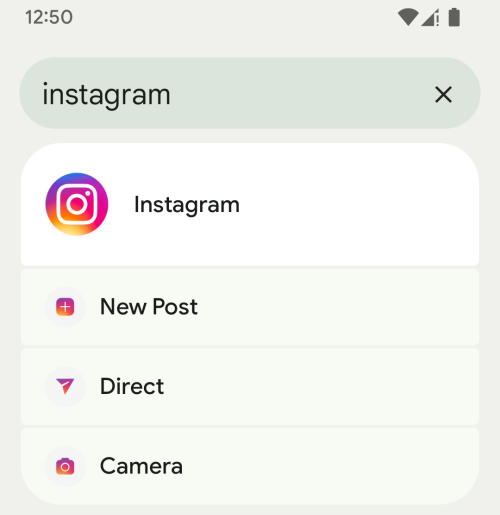
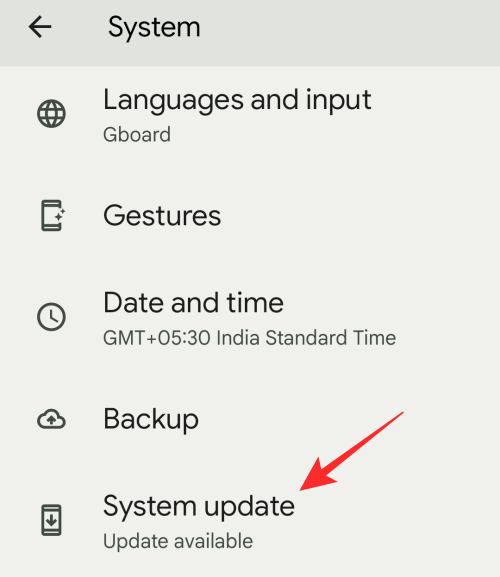
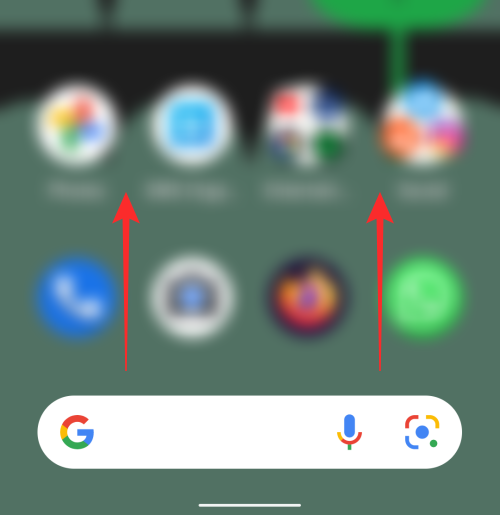

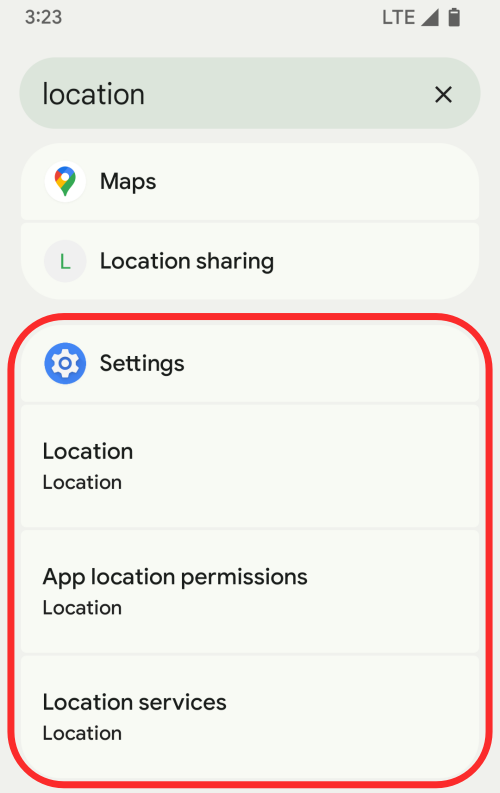
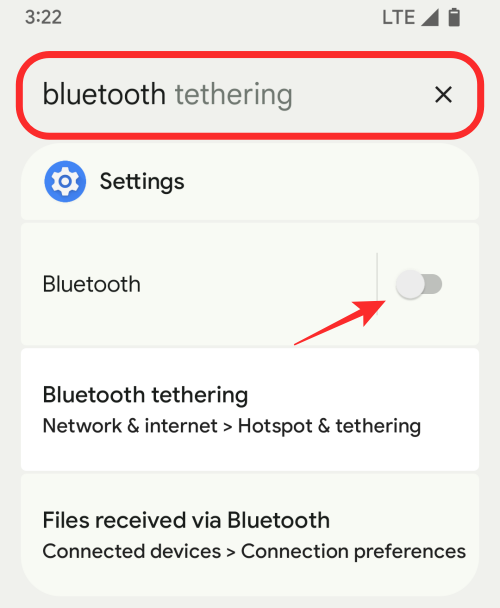
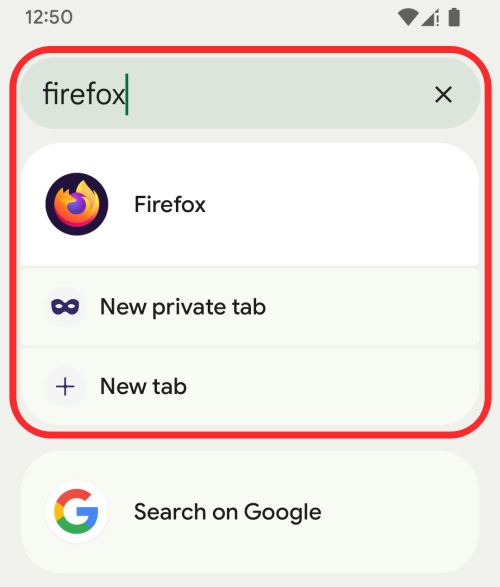
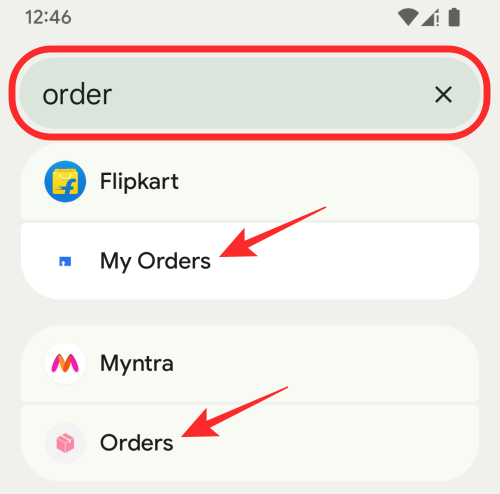
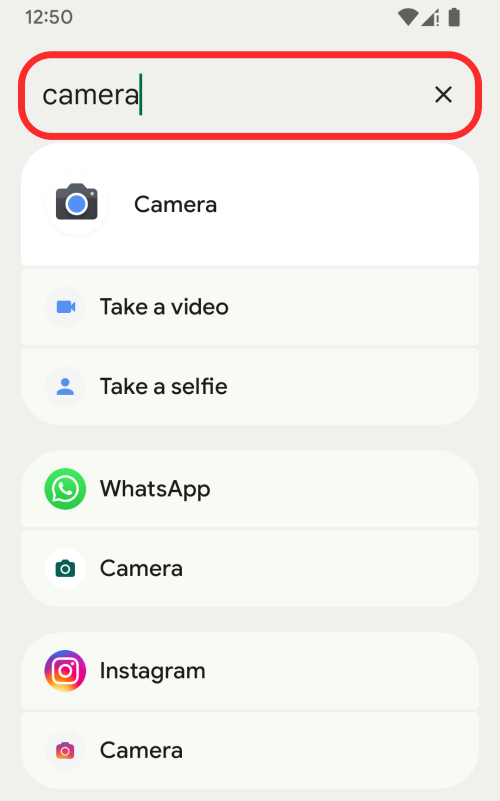
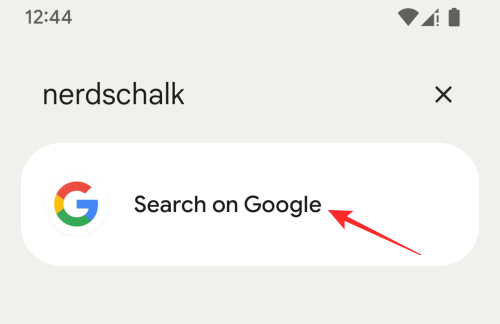
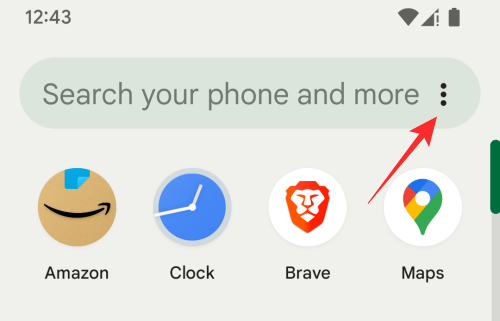
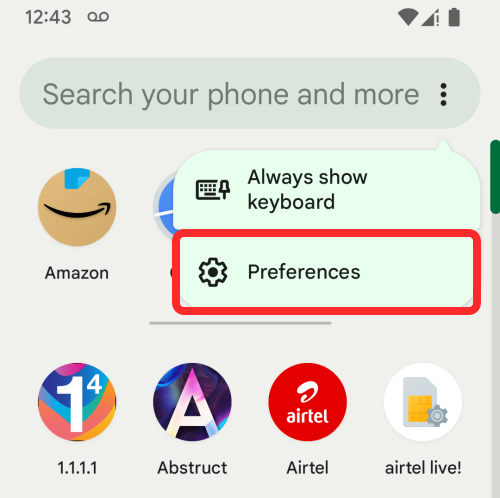
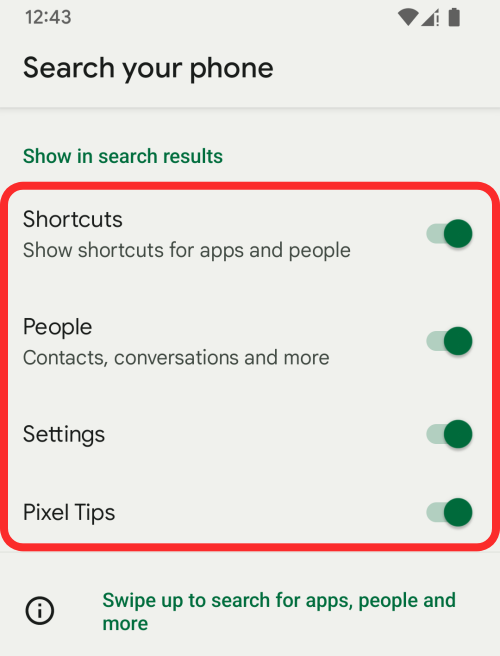
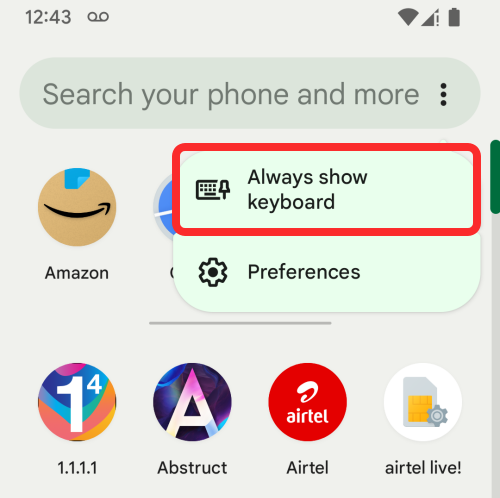
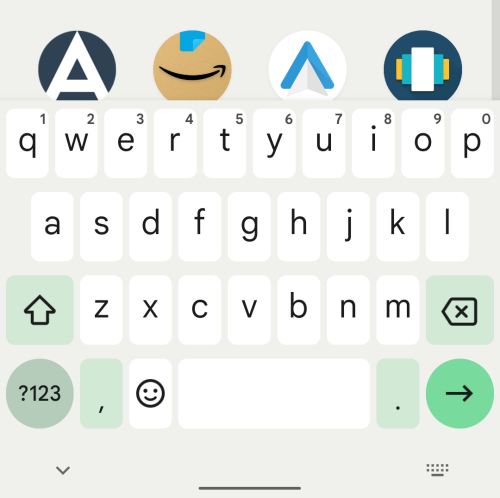
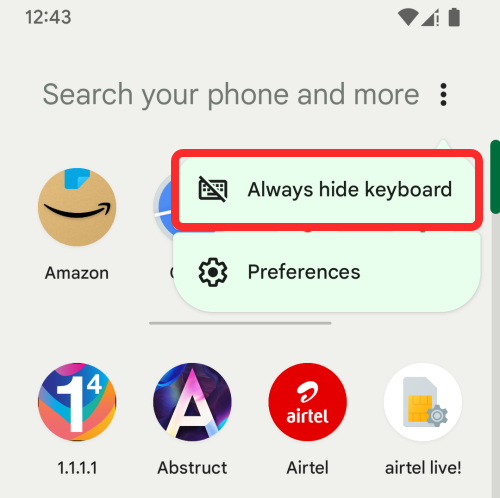




I’m sitting in a restaurant when an acquaintance I met three weeks earlier takes a table across the room. I want to make a good impression but my old brain freezes and I can’t remember her name. But I do know she is a CPA. So I pull out the Pixel 6 with the Android 12 operating system that had spent three hours setting up with my WiFi and Bluetooth connections and open the Contacts app. I hit the dropdown menu bar to look for the “Accountants” category. OH NO! Where are all of my categories, I have at least thirty of them. So I randomly start opening contacts and sure enough, at the bottom of each contact is a category, Family, Neighbors, Medical, etc. But the list of categories is no longer an option. At my age, knowing how to find a contact in a category is almost more important than knowing their name. I have a contact list of over 1,800 people, many are business people that I don’t talk to but once every few months and many times I need help remembering their name. Is there something I need to do to get the category list back or is this an Android 12 glitch?
How do you completely disable this feature.
I find highly annoying and completely unnecessary.
I already tried to remove google assistant and was only partially able to do so.