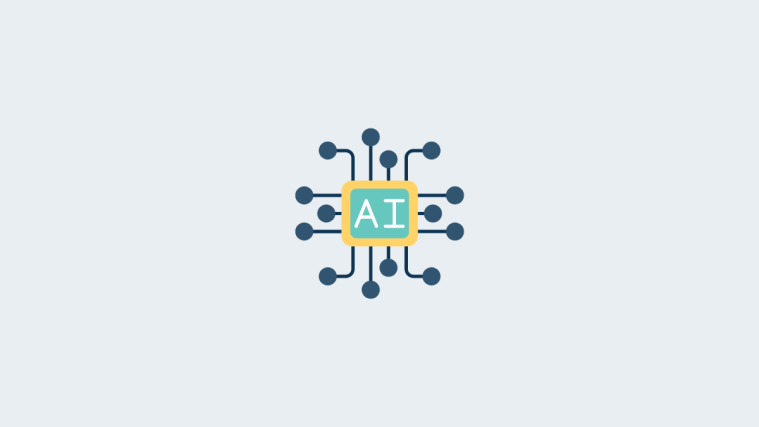It’s been less than a week since Verizon started shipping the Galaxy Note 2 to customers and made it available at stores, and the device has already been rooted, thanks to XDA forum member droidstyle, who has made a pre-rooted stock firmware which can be flashed on the phone to achieve root access.
The procedure is quite simple and as mentioned above, requires flashing a rooted firmware on the phone, though there is a (very) slight chance that the data from the phone may be wiped, but you can always back all important data, including apps, and later restore it (the how-to for which is given in the guide below).
Follow the step-by-step guide below to find out how you can root your Verizon Galaxy Note 2.
Compatibility
The procedure described below is only for the Verizon Galaxy Note 2. Do not try it on any other device, not even other carrier variants of the Verizon Galaxy Note 2.
Warning!
The methods and procedures discussed here are considered risky, so try them out at your own risk, and make sure to read each step carefully before attempting anything. We will not be held responsible if anything goes wrong.
How to Root Verizon Galaxy Note 2
- [Important] There is a slight chance that after rooting, your might need to wipe the data on your device to make the phone boot up. To ensure that you don’t lose data if that happens, take a backup of all your installed apps and personal data (such as SMS, contacts, bookmarks, etc) by taking the help of our Android backup guide. Your personal files on the SD cards, such as photos and music, will not be wiped though, so you can skip backing them up.
- You need to have the drivers for the phone installed on your computer. Use the link below to download the drivers and install them on your computer. The drivers are for the Galaxy S3, but work on the Verizon Galaxy Note 2 as well.
Download Drivers - Download the VRALJB firmware, which needs to be flashed on the phone to root it. Use either of the links below.
Download Link | Alternate Link - Using a program like 7-zip, extract the file downloaded in step 3 to obtain a file with a file name that ends in .tar or .md5, which is the actual firmware file that we need to flash on the phone.
- Download Odin. Odin is Samsung’s PC tool for flashing firmware, and we’ll use it to flash the firmware file obtained in step 4.
Download Odin3 v3.04 | Filename: Odin3_v3.04.zip - Extract the contents of the Odin3_v3.04.zip file to a convenient location on your computer.
- Turn off your device and wait for it to shut down completely.
- Put the phone into download mode. To do so, press and hold these keys together: Volume Down + Home + Power till the phone turns on and shows a Warning!! screen with a yellow triangle. Then press Volume Up to enter download mode (also called Odin mode).
- Open Odin by double-clicking on the Odin3 v3.04.exe file obtained in step 6 after extracting the Odin3_v3.04.zip file in step 6.
- Important! Connect your phone to PC now. You should get the message “Added !!” under Odin’s message box in the bottom left.
- If you don’t get this message, make sure you installed drivers correctly (using Kies or directly) as given in step 2. If it still doesn’t work, try changing to another USB port on the computer and also use the USB ports on the back if you have a desktop PC.
- In Odin, click on the PDA button, then select the .tar (or .md5) file that you obtained in step 4. Do not select the .7z file.
- Also, untick the “Auto Reboot” option in Odin. That is, make sure it is not selected.
- Make sure you don’t make any other changes in Odin except the ones explained in step 11 and 12, then hit the Start button to start flashing the firmware on the phone. This will take some time, up to 10 minutes. When the flashing is complete and is successful, you’ll get a PASS message (with green background) in the left-most box at the very top of Odin, and the phone will automatically reboot. When you see the Samsung logo, you can safely unplug the cable.
- What do if Odin gets stuck or doesn’t do anything: If ODIN gets stuck on setup connection or at any stage of this process after you’ve hit the Start button, and doesn’t seem to be doing anything, or if upon completion of the process you get a FAIL message (with red background) in ODIN, do this: disconnect the phone from the PC, close ODIN, remove battery for 4-5 seconds, re-insert it, then repeat the procedure from step 8.
- After Odin indicates that the procedure is complete (it will say PASS/RESET when firmware flash is finished), disconnect the phone and pull out and then re-insert it battery, but don’t turn it on.
- Now, press and hold the Volume Up + Home + Power buttons together till the screen turns on and shows a green Android, after which it will boot into stock recovery. Here, use the volume buttons to scroll up and down and the home button to select options (if home button doesn’t do anything, use the power button).
- Highlight and select wipe cache, then confirm the operation on the next screen. Then, select the reboot system now option to reboot the phone. Your phone is now rooted and ready to be used.
- [Important] If the phone fails to boot or gave some errors when you wiped cache in step 16, remove and reinsert its battery, then follow step 15 to boot into recovery again. Then, select the wipe data/factory reset option and confirm the data wipe. Note that this will wipe all data on the device. After the wipe is complete, reboot the phone and it should now boot up properly.
Your Verizon Galaxy Note 2 is now rooted. Don’t forget to leave a comment on how the procedure worked for you and also if you run into any problems, so we can help you out.
Via: XDA