It’s been more than two years since the Samsung Galaxy S was released, but despite many new and better devices having come out, some are still sticking to their Galaxy S, which includes custom ROM developers that continue to keep it updated unofficially to the latest version of Android.
A new Android 4.1 Jelly Bean based custom ROM has come out for the Galaxy S – Blackbean ROM, which is based on stock Android 4.1 but takes customization features and other things from many different ROMs and integrates them together. The ROM also has been inverted to have a black background theme all through the interface, including inverted system apps as well.
“Samsung Captivate owners can try out Jelly Bean ROMs → here, while Vibrant owners can find some → here.”
NOTE, Please Read: Since this is an unofficial AOSP based ROM, some features like 3G video calling will be unavailable as those are only possible on stock Samsung ROMs (video calls using 3rd party apps like Skype will work fine though). Some other features such as an FM radio will be missing too, and some apps like camera may not be the same as on stock ROMs.
Let’s take a look at how the Blackbean ROM can be installed on the Galaxy S.
Compatibility
This ROM and the guide below are compatible only and only with the Samsung Galaxy S, model number i9000. It’s not compatible the GT-i9003 or with any other device and may render an incompatible device unusable. Check your device model in Settings » About phone.
Warning!
The methods and procedures discussed here are considered risky and you should not attempt anything if you don’t know exactly what you are doing. If any damage occurs to your device, we won’t be held liable.
How to Install Blackbean ROM on Galaxy S i9000
NOTE, Please Read: If you are already running an Android 4.0 Ice Cream Sandwich or a Jelly Bean ROM on your phone, you DO NOT need to perform steps 3 and 4 below and can skip to step 5 after step 2.
- This procedure will wipe all your apps, data and settings (but it will NOT touch your SD cards, so don’t worry about those). Backup your Apps and important data — bookmarks, contacts, SMS, APNs (internet settings), etc. This Android backup guide would help you.
NOTE: Don’t forget to at least make a backup of your APN settings, which you can restore later if your data connection does not work after installing the ROM. Use the backup guide to find out how. - Remove SIM Card lock, if you have set it earlier. Go here: Settings » Location and Security » SIM Card lock » checkbox should be clear (not selected).
- Flash the stock XXJW4 firmware by using → this guide.
- Root XXJW4 to obtain Clockworkmod recovery (CWM) by using → this guide.
- Download the latest version of the ROM from source page.
- Copy the downloaded zip file to the internal SD card.
- Turn off your Galaxy S and wait for complete shutdown (wait for vibration and check capacitive button lights).
- Then, boot into CWM recovery. To do so, press and hold the Volume Up + Home buttons while powering on the phone. When the screen turns on, let go of all three buttons.
In recovery, use Volume keys to scroll up and down and power key to select an option. - Select wipe data/factory reset, then select Yes on next screen to confirm. Wait a while till the data wipe is complete.
- Select install zip from sdcard, then select choose zip from sdcard. Scroll to the ROM file on the sdcard and select it. Confirm installation by selecting Yes on the next screen. The ROM will start installing.
- The phone will reboot into recovery in the middle of installation and then continue installing the ROM. However, if it simply reboots but doesn’t continue installation, repeat step 10. Or, if the phone gets stuck at the boot screen after rebooting, remove and re-insert the battery, then repeat from step 8.
- After the installation is complete, select go back and then select reboot system now to reboot your phone into Blackbean ROM.
NOTE: To go back to a stock Samsung ROM if you don’t like this ROM, you can install the XXJW4 ROM by following the guide linked in step 2 above.
Blackbean ROM, based on Android 4.1 Jelly Bean is now installed and running on your Galaxy S. Visit the development page for more info and to get the latest updates on the ROM. Share your thoughts on the ROM in the comments.
Also try out some other Jelly Bean ROMs for the Galaxy S → here.

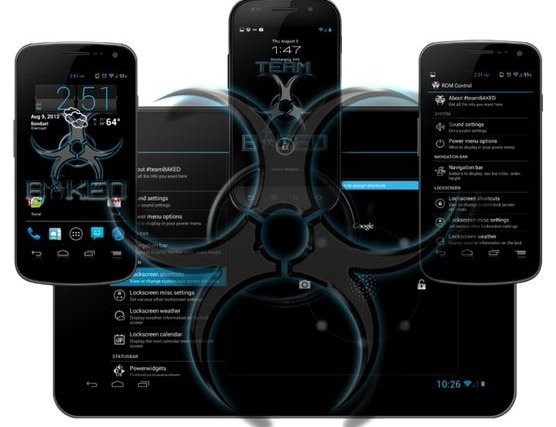




how to manually restore APN? can someone tell me the steps on how to do it? i successfully flash this very nice rom and it flies. but it has no APN. 🙁
See, go to Settings » More » Mobile Networks » Access Point Names » now, create one. If you need details of APN settings itself, call your carrier’s helpline no. it’s easy.
how to manually restore APN? can someone tell me the steps on how to do it? i successfully flash this very nice rom and it flies. but it has no APN. 🙁
See, go to Settings » More » Mobile Networks » Access Point Names » now, create one. If you need details of APN settings itself, call your carrier’s helpline no. it’s easy.
After having updated with this beautiful JB Rom, we have to install the Gapps.zip in order to get the Play store!
After having updated with this beautiful JB Rom, we have to install the Gapps.zip in order to get the Play store!
After having updated with this beautiful JB Rom, we have to install the Gapps.zip in order to get the Play store!
Hey guys, how does this compare with the hellybean ROM with devil kernel, 1st Sept build? At present the hellybean ROM is a bit slow & drains the battery pretty quickly
Hey guys, how does this compare with the hellybean ROM with devil kernel, 1st Sept build? At present the hellybean ROM is a bit slow & drains the battery pretty quickly
how to reduce the haptic feedback vibration level when pressing soft keys and when typing?
how to reduce the haptic feedback vibration level when pressing soft keys and when typing?
After installation is complete it boots back to boot screen even after replacing battery and factory reset. How do i proceed further from here.
After installation is complete it boots back to boot screen even after replacing battery and factory reset. How do i proceed further from here.