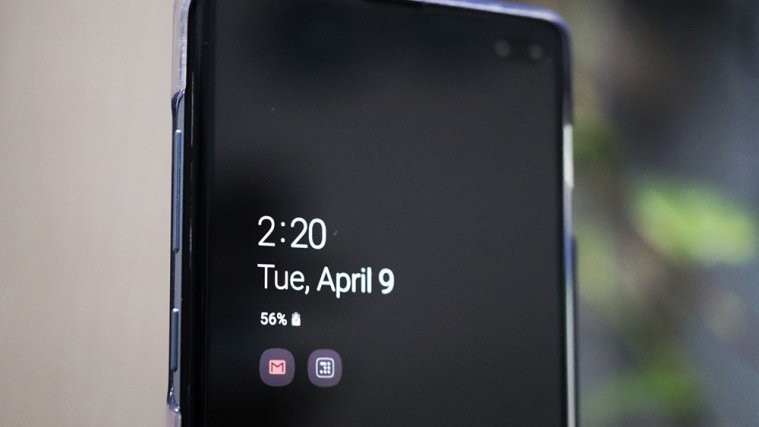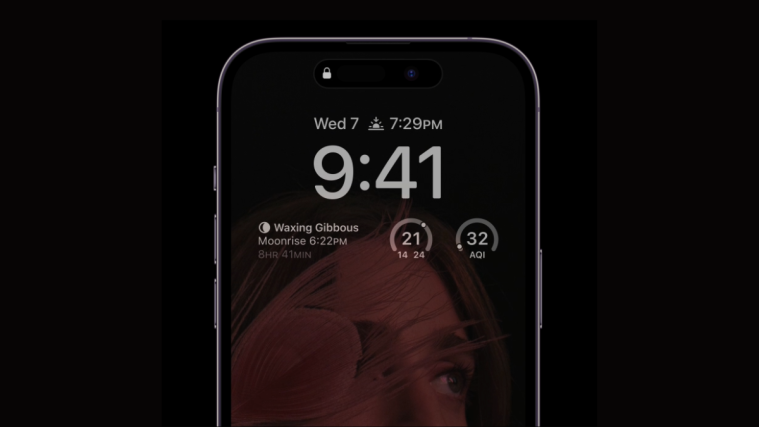The best part of Android is the ability to customize and make a given phone/tablet inclined to your preferences and avid Android users will tell you Tasker does one of the best jobs. But the complex nature of Tasker led to the emergence of other simpler ways of customizing your Android device, among them Automate by LlamaLab.
In Automate, you have an app that easily replaces Tasker on your Android device by going the extra mile of letting you tweak the Always on Display (AOD) on your Samsung Galaxy phone.
Using the app, you can set AOD to spring to life only when a notification comes in. Once the notification is cleared, Automate then turns off AOD. Also, Automate turns on AOD when the phone is charging.
How to turn AOD on only when receiving notifications on Samsung Galaxy devices
To enable this, follow the steps below:
- Download and install the Automate app from the Play Store > Link.
- Open the Automate app.
- Tap on ‘More Flows…‘ in the menu.
- Tap on ‘Start‘.
- Search for ‘AOD Manager‘.
- In the results, tap on ‘AOD Manager v2‘ to download it.
- Head back to the main menu and run AOD Manager v2 (You’ll have to install a few other Automate add-ons and allow permissions but that is essentially it).
It’s worth noting that Automate still works perfectly even when the Medium power saving mode is turned on. But be sure to turn off AOD in the settings menu. If you feel bothered by the Automate notification, simply turn off the app’s notifications. You may tap and hold on the notification and then use the toggle button to turn off the notifications from the app.
Related: