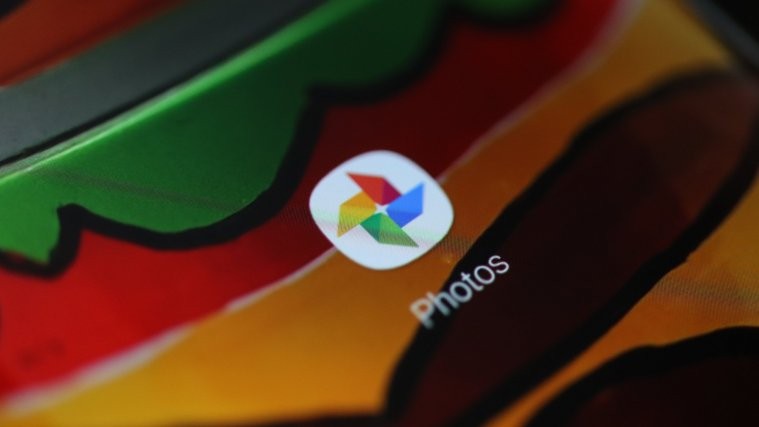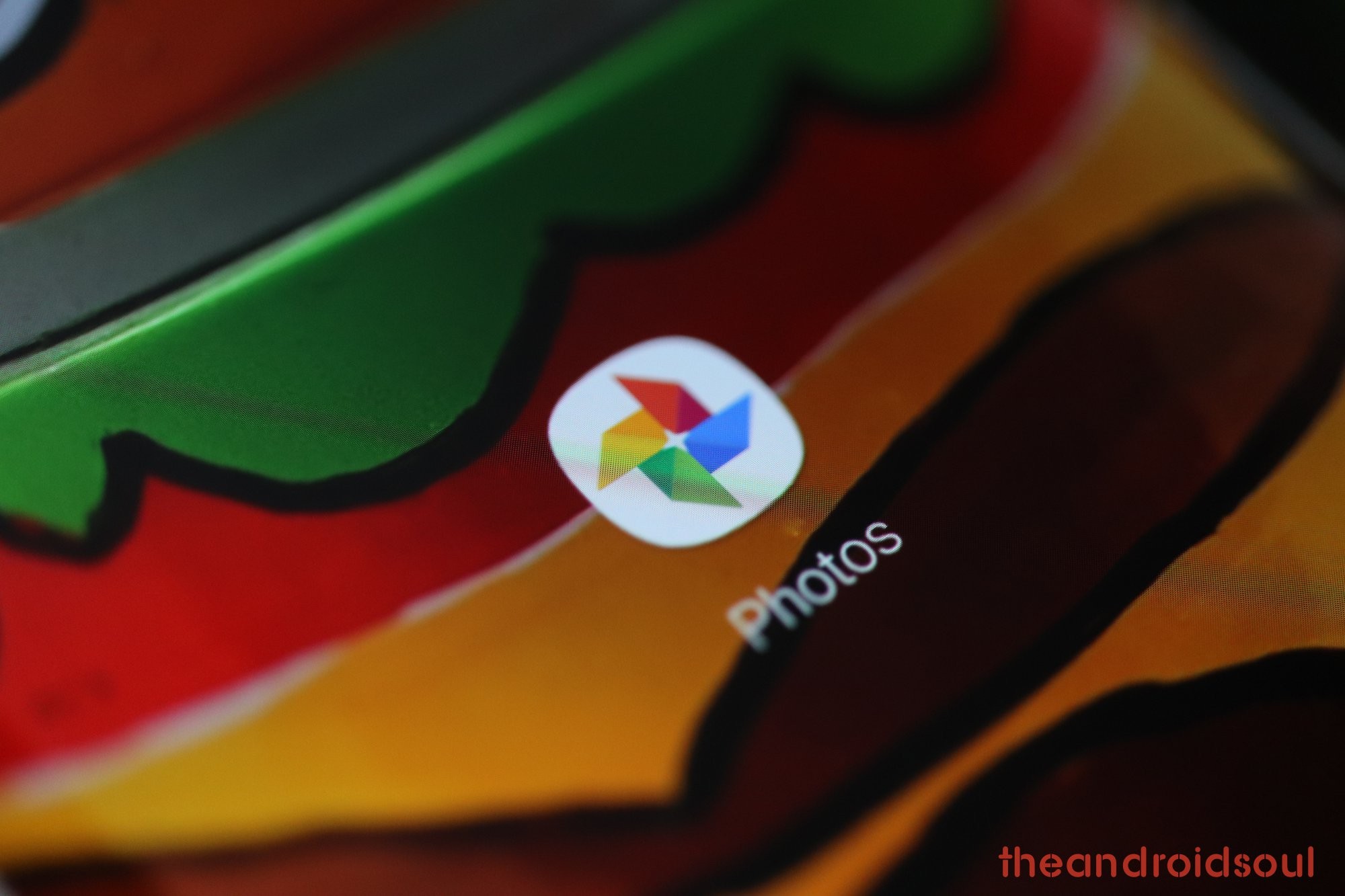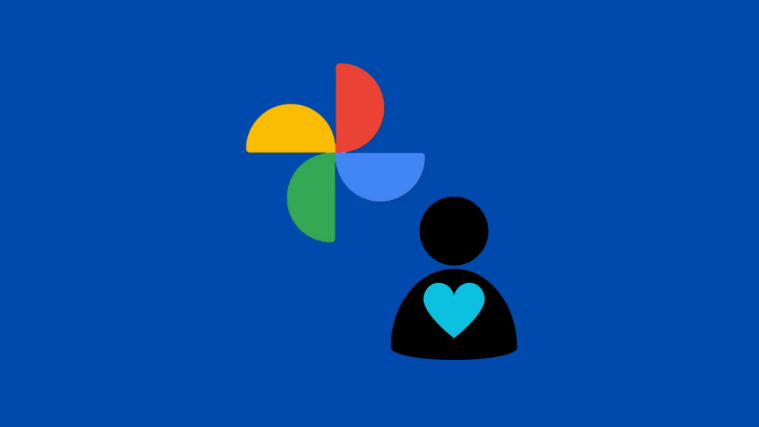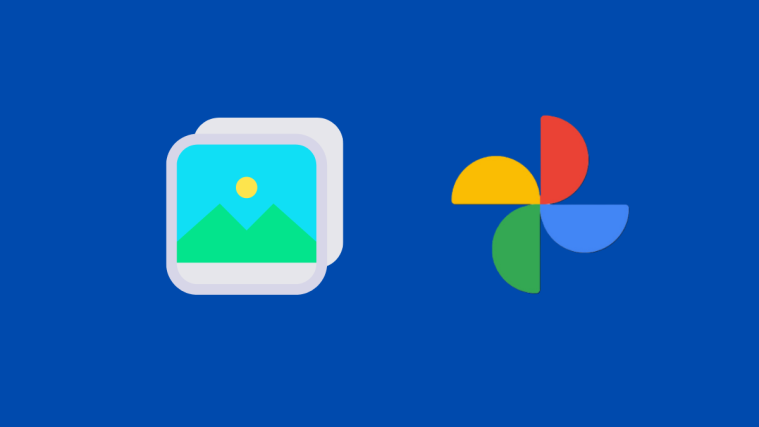In the modern world, people have made a habit of snapping a picture of just about anything. From our cat and out breakfast to a few quick selfies for our significant other, our mobile image galleries are overflowing with photos.
So it’s no wonder that organizing your image gallery is not an easy feat. Fortunately, there are apps out there that can be of great help in this sense. The first one that comes to mind is Google Photos. It’s really a tremendously useful tool for anyone who loves taking photos, and it also comes pre-installed on most Android phones. But if yours doesn’t have it, you can always download it from the Google Play Store.
Related articles:
- How to access the new movie editor in Google Photos
- Pics aren’t uploading to your Google Photos? Here’s how to fix it
- How to dry up your phone quickly
- How to remove WhatsApp stickers and apps
How to turn on Google Photos backup
Google Photos can make your life a lot easier. It can be set to automatically back up all your photos to your Google account. We’re not talking only the images you take using your smartphone’s camera, but the pictures you download from the Internet. All of this is for free, of course.
In what follows we’ll show you how to do that. It doesn’t take an expert. All you need to do is follow these simple steps:
- On your Android device, fire up the Google Photos app.
- Sign in with your Google account (if you don’t have one you need to make one).
- In the top left, tap the hamburger Menu (icion with three horizontal lines).
- Select Settings > Back up & sync.
- Tap ‘Back up & sync’ to turn it on (or off).
How to select folders for online backup
You can set the app to backup any folder on your phones, whether that be the Downloads folder on any other. To do so follow these instructions.
- Go back to Settings > Back up & sync.
- Tap on ‘Back up device folders‘.
- Turn the toggle on for the folder you want to take a backup of. You can select as many folders as you want.
Keep in mind that once Back up & sync is on, deleting the Google Photos app won’t turn the backup feature off — photos and videos will be backed up to your Google account even when you delete the app.
To disable backup, you will need to In order to do it, you will need to turn off the toggle for the folders, as given above.
Customizing Google Photos backup
Turn on and off backup on mobile data and roaming
The Backup & sync tab, there are a few options you need to take a look at. Like for example, Back up on mobile data: turn it on if you don’t want to wait to get to a Wi-Fi to start backing up photos. But keep in mind that charges to your personal carrier may apply. Another option is Back while roaming: turn it on if you want to back up while abroad on Roaming. Additional charges might apply here also.
All these uploads will go up in the cloud. However, there’s one thing we should point out. While Google offers unlimited storage to Google Photos users, it has a condition.
Select image quality (trade-off with free storage)
Google will compress the images you save to 16MP. In the case of video, they will be compressed at 1080p. This is known as High-Quality mode.
But what if you’re a photographer who doesn’t want to have their images compressed? Then Google offers you 15GB of storage for free. You’ll need to opt for Original Quality mode. Do so by:
- Opening up Settings > Back up & sync.
- Tapping on Upload Size.
- Choose Original option (media will be saved in full resolution but will take up that counts against your quota).
How to check your remaining Google Drive storage
In the Back up & sync option, you’ll also be able to see how much storage you have left. Obviously, Google gives you the option to buy more on Google Drive. You can choose to purchase 100GB, 1TB, 2TB or more, depending on your needs.
As you can see it’s super easy to get all your photos automatically backed up with Google Photos. If you haven’t tried the app, download it now!
What do you think of Google Photos and its backup features?