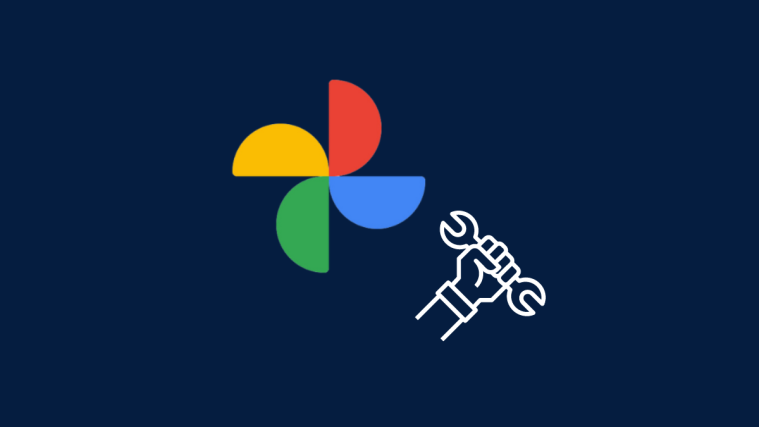What to know
- To record audio while screen recording, launch the Snipping Tool and select Record > New. Then highlight the area that you want to record, unmute microphone, pick your input device from the drop-down menu, and click on Start.
- To allow Snipping Tool access to your Microphone, press
Win+Ito open the Settings app, then select Privacy & security > Microphone > Let apps access your microphone > enable Snipping Tool. - Change the default screen recording setting from Snipping Tool > More options (three-dot icon) > Settings > Screen recording.
- Currently, the audio recording feature in the Snipping Tool is only available for Windows Insiders.
Windows’ native screen capture app, Snipping Tool, lets you do more than take screenshots. Recent updates have seen the addition of an invaluable video recording feature as well as the new Text Action feature that lets you extract and redact texts from your screenshots. And now, Snipping Tool will let you record system audio as well as audio from your microphone while you’re recording your screen, making it a feature-packed Windows tool that will soon have you ditching your third-party screen recording apps.
Here’s everything you need to know to start recording audio while screen recording with the Snipping Tool on Windows 11.
How to record audio while screen recording with the Snipping Tool
There are a few things to note before you can start recording audio with the Snipping Tool.
Requirements
At the time of writing, the audio recording feature on the Snipping Tool is only available to Windows 11 users who are part of the Windows Insiders program.
But if you have a stable build and don’t want your device flighting an Insider build, fret not just yet.
Since its initial rollout to Canary and Dev channels, it has become available to users in the Beta and Release Preview channels at a rapid pace. So it’s only a matter of a few days or weeks before Snipping Tool’s audio recording feature is released globally on stable builds.
Step 1: Allow microphone access to Snipping Tool
To ensure a seamless audio recording process, make sure that the Snipping Tool has access to your microphone.
To do so, press Win+I to open the Settings app. Then click on Privacy & security on the left.
Scroll down on the right and click on Microphone under ‘App permissions’.
Under ‘Let apps access your microphone’ find Snipping Tool and toggle it On.
You can also choose to give Snipping Tool permission to use your microphone later on when it prompts you for it. But it’s better to take care of the permissions beforehand so you don’t have to switch back and forth between the apps.
Step 2: Launch the Snipping Tool and start a new video recording
Press Start, type Snipping Tool, and launch it.
Click on the video icon to switch to screen recording.
Then click on New.
Step 3: Capture the recording area and enable audio recording
Click and drag the cursor around the area of the screen that you want to capture.
Next to ‘Start’, you will see two new options – one to record audio via the microphone and the other to record the system sounds.
By default, microphone recording is turned off while system audio is turned on. Click on the microphone icon to unmute it.
If you see the ‘We don’t have access to your microphone’ message (as shown below), you will need to allow Snipping Tool access to the microphone as mentioned in the first step. Alternatively, click on the Open Microphone privacy settings.
Select Yes.
Then enable Snipping Tool from the Settings page as shown earlier.
Step 4: Choose your audio input device and start recording
If you have multiple audio devices with microphones connected, you will see an arrow next to the microphone icon.
Click on it to get the dropdown list with all available devices for audio recording. Then click on one to select it.
Also, make sure to uncheck Mute.
System sounds are turned on by default. If you want to exclude them from your recording, click on its icon to mute system audio.
Lastly, click on Start to begin your recording.
During the recording, Snipping Tool will access the microphone while the screen capture is underway so you can add your own commentaries or voice-overs in the recording. Once finished, click on the red Stop button.
As soon as you do so, your recording will be displayed in a Snipping Tool window. Click on the play button to review it. To save this clip, press Ctrl+S or click on the floppy icon at the top right corner.
Give your clip a name, choose a location to save it in, and then click on Save.
How to configure default audio capture settings
Unmuting the microphone and muting the system sound every time you want to record the audio can get cumbersome quickly. Thankfully, Snipping Tool lets you customize your audio recording settings. To do so, open the Snipping Tool and click on the three-dot icon at the top right corner.
Select Settings.
Expand the window and scroll down to the ‘Screen recording’ section. Here, you will see that the default settings are set to Microphone disabled and System Audio enabled.
Enable or disable them as you like. For us, we want to include microphone input by default while excluding system audio by default.
And just like that, you will be able to get to the recording faster without having to mess with the initial setup too much.
FIX: Microphone option is greyed out in the Snipping Tool
If you have Snipping Tool with audio recording capabilities, but see the microphone icon greyed out, it basically means that your input devices are either not recognized or have been disabled.
To remedy this, use the following fix to ensure that your system’s microphone input is enabled.
Press Win+I to open the Settings app. Select System on the left and on the right, click on Sound.
Scroll down and select More sound settings.
Click on Recording tab to switch to it.
Here, find your system microphone, right-click on it, and select Enable.
Click OK.
This should re-enable your system microphone and make the option available again in the Snipping Tool bar.
On top of that, you can also connect your PC to a device with a microphone. That will give you another microphone option to record your audio with.
Snipping Tool location: Where are Snipping Tool recordings saved?
The screen recordings captured using Snipping Tool are saved temporarily in the following folder – C:\Users\(user)\AppData\Local\Packages\Microsoft.ScreenSketch_8wekyb3d8bbwe\TempState
To get to it, press Win+R to open the RUN dialog box. Then copy the following and paste it into the RUN box:
%LOCALAPPDATA%\Packages\Microsoft.ScreenSketch_8wekyb3d8bbwe\TempState
Then click OK.
Then open the Recordings folder.
You will find your recordings saved here.
Screenshots, on the other hand, are automatically saved in Pictures > Screenshots.
FAQ
Let’s consider a few commonly asked questions about the audio recording feature in the Snipping Tool.
Which version of the Snipping Tool lets you record audio?
Snippint Tool version 11.2307.44.0 and above lets you record audio while screen recording.
Which file format are Snipping Tool recordings saved in?
Snipping Tool recordings are saved in the MP4 format.
What is the shortcut to open the Snipping Tool?
The shortcut to opening the Snipping Tool is Win+Shift+S. You can also simply press the Print screen button to open the Snipping Tool if it is enabled from Accessibility > Keyboard > Use the Print screen key to open screen capture.
The ability to record audio from the microphone while screen recording can be immensely useful to content creators, software analysts, YouTubers, and anyone whose screen recordings benefit from voice-overs and commentaries. It should also help users provide important details while diagnosing errors or flaunting new features.
Whatever the use case may be, the Snipping Tool proves to be a powerful all-in-one tool that can safely replace third-party apps that serve the same function. We hope this guide helped you understand how to use Snipping Tool to record audio, fix issues related to it, and customize its settings for seamless operations. Until next time!