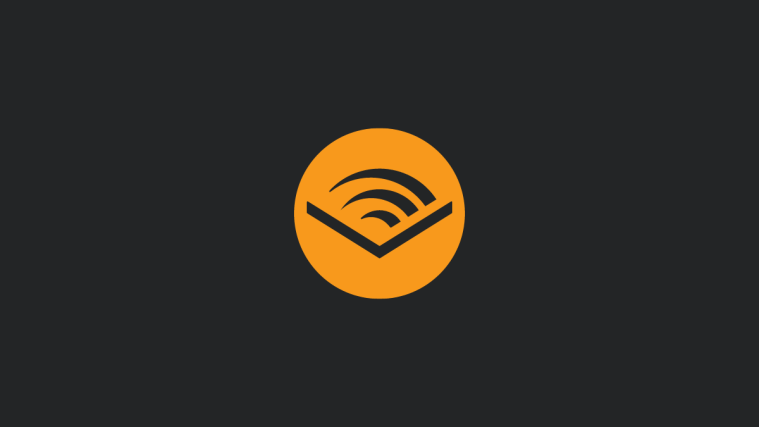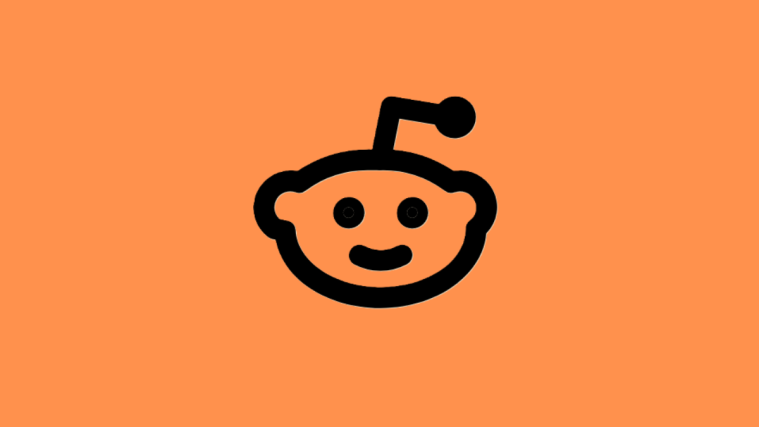Audible is the world’s premier storehouse for top-notch audiobooks and podcasts that listeners can purchase directly or get access to via an Audible membership. But if you don’t want to stay tied to the Audible platform and would rather download and keep your purchases as MP3 files on your computer, then there’s no reason why you shouldn’t be able to do so.
The following guide will show you how you can download your Audible books on PC and convert them into a format for easy listening any time you want to. Let’s begin.
How to download Audible books on a PC
Audible lets you download your books from the library itself. Here’s how to do so:
- First, go to the Audible website and log in.
- Click on Library to access your books.
- Here, under your books, you will see the Download button. Click on it to save it to your computer.
- Your download will now begin and the file will be in the AAX format. These will have to be converted to MP3 later (refer to the next section for this)
You may notice that some books won’t have the ‘Download’ option in the library. This is because these books are made accessible for listening only with your Audible Premium Plus membership. Once the month is out or your subscription expires, these books are removed from your library. So they’re not really yours to keep. But, as we’ll see in later sections, these can be had as well.
How to convert AAX files to MP3 on PC
Once you have downloaded your book, which is in the ‘AAX’ format, you will need to convert it to MP3 so that you can actually listen to it. There are a few tools that can help you do this, some of which are paid, but most of them are free. For our guide, we’re using the free software called inAudible. Use the link given below to download it:
inAudible | Download Link
- Go to the above GitHub link, scroll down to the bottom of the page, and click on Windows installer.
- On the next page, click on Download.
- Once downloaded, select the downloaded ZIP file and click on Extract all.
- In the extraction window, click on Extract.
- Once extracted, double-click the setup file.
- If prompted by Windows Defender, click on More info.
- Select Run anyway.
- Now go through the on-screen instructions to install the inAudible software.
- Once installed, select Launch inAudible and click on Finish.
- Click on the three-dot button next to the ‘Audible Files’ option at the top.
- Select your downloaded book in the AAX format and click on Open.
- The software will detect and fill in all other boxes. However, if you want to change where you want to save the file, click on the three-dot box next to ‘Output File’ and then choose your output location.
- Also, make sure the ‘Output Type’ is MP3.
- However, if you’d like, you can also try the other output types, which are AAC and WAV.
- Go through the other options and change the settings as you see fit. Once done, click on Begin Conversion at the bottom.
- Wait for the file to convert and save.
- Once finished, you can click on the Output Files option at the bottom to go directly to the converted files.
- And just like that, your Audible book is downloaded and converted. The book will still be separated by chapters and will have the embedded cover of the book as well.
What about AAXC files?
AAXC is a new Amazon format that makes it harder for users to download and decrypt files for conversion. Part of the reason why the AAXC is used is to prevent people from downloading and saving audiobooks that they’ve only acquired or borrowed for listening via subscription. This is the reason why you won’t see an option to download them on the Audible website.
Although you can download these on the Audible app on your smartphone, and then later find the file in your device’s storage, the resultant file will be in the AAXC format. There are basically no file converters that can convert AAXC into a listenable format like MP3.
However, there is a little-known tool on GitHub that can download and convert your entire Audible library, regardless of whether you’ve purchased the books or only have them as part of your monthly Audible membership.
How to download and convert books from the Audible Plus Catalogue
To download and convert books in your library, you will need the Libation tool, which can be downloaded from the following link:
Libation | Download Link
- Click on the link above and select Download from the GitHub page.
- Then select Classic Libation zip file.
- Once the download is complete, open it in File Explorer. Select the file and click on Extract all.
- Click on Extract.
- Once extracted, double-click on Libation.exe to run it.
- If you receive a warning from Microsoft Defender, click on More Info.
- Then select Run anyway.
- Once it opens, the first thing you’ll have to do is to link your Audible account. To do so, click on Settings.
Note: Ignore the books that are already in our screenshots. Once you connect your account and scan, you will have your books appear here. - Select Accounts.
- Then type your Audible email in the given field.
- Enter your country under ‘Locale’.
- Click on Save.
- Once you do, you’ll be asked to enter the password for your Audible account and confirm your login.
- Once that is done, click on Import.
- Select Scan library.
- Your library books will appear underneath.
- You will see traffic lights on the left of your books. Red indicates that the books are not downloaded.
- But before we get to downloading the audiobooks, first, let’s adjust the download settings. To do so, click on Settings.
- Then select Settings again.
- Under the first tab, you can change where you want to save your downloaded books.
- You can go through the rest of the tabs as well. But make sure you go to the “Audio File Options” tab and select Split my books into multiple files by chapter and Download my books as .MP3 files.
- You can choose other audio settings if required. Then click on Save.
- Once done, let’s start downloading books. To download one, simply click on the traffic light under ‘Liberate’.
- And just like that, your download will begin.
- Once it’s done, the traffic light will turn green, meaning that the books have been downloaded.
- You can go to the output file location and find the files for your audiobook.
- To re-download the book, you will have to right-click the traffic light and select ‘Set download status to Not downloaded’.
- Then click on the traffic light again to download.
Things to note
You can download all the books in your library, as many times as you want, and even add multiple accounts to download all the books in all your Audible accounts, all in one go.
You can also purchase a book with your Audible credit, download it via Libation, and then return the book for the credit. However, be careful not to return books for credits too many times. After a certain limit, your account may be flagged. So, if you want to keep downloading books without the fear of your account getting suspended, we suggest sticking to the Audible Plus catalogue books itself, which only require a monthly membership, not credits.
FAQ
Let’s take a look at a few commonly asked queries about downloading Audible books and converting them to MP3 for future listening.
Why can’t I convert Audible AAXC files?
AAXC is a new Amazon format that provides additional layers of encryption to books. They are not as easily decrypted as the AAX format.
How do I play Audible AAX files on my PC?
To play Audible AAX files, you will first need to convert them to a listenable format like MP3. Refer to the guide above to know more.
Audible books are great for listening when you don’t have time to read a physical book. By converting your books to MP3, you can liberate yourself from the Audible app and listen to them anytime you want. We hope this guide helped you download and convert books for keeps. Until next time!