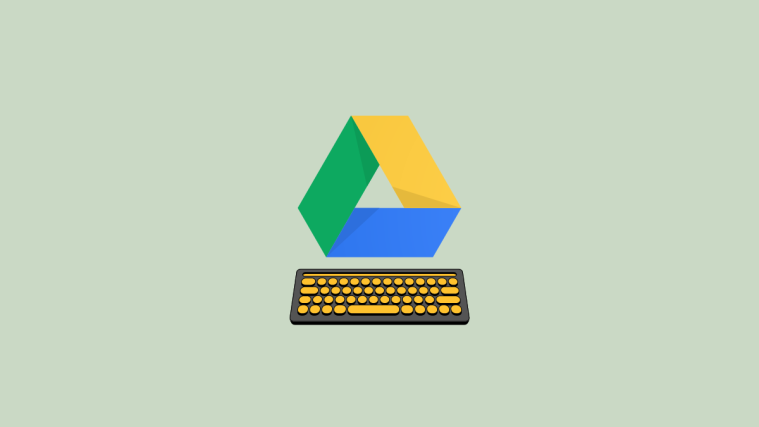Most of what you do with your Google account gets saved in your Google Drive including messages in Gmail and your Android backups as well as files you’ve manually uploaded to this cloud storage platform. If you generally use Google Drive on your computer, your work should be even more efficient with keyboard shortcuts as they make it easier to get around and take action on the files you’re working on.
In this post, we’ll help you understand all the ways you can use keyboard shortcuts to work around Google Drive.
How to use keyboard shortcuts on Google Drive
The following is the list of keyboard shortcuts you can use to get things done inside Google Drive.
1. Move around Google Drive
The keyboard shortcuts listed below will help you navigate through your screen when you launch Google Drive. You can view the navigation panel, open items in different views, see details, view download/upload status, and access preview mode using these shortcuts.
| Shortcut action | On Windows and Mac |
| Open navigation panel or folders list | G then N
G then F |
| Open items view | G then I |
| Toggle between list view and grid view | V |
| Access details pane | G then D |
| Go to the top of the app | G then T |
| View download status | G then A |
| View upload status | G then U |
| Toggle the details pane on/off | D |
| Toggle the activity pane on/off | I |
| Close preview mode | Esc |
| Play/pause preview mode | Space |
| Zoom in preview mode | + or = |
| Zoom out preview mode | / |
Related: Top 3 Ways to Find or Recover Files on Google Drive
2. Select files and folders
To select one or multiple files and folders, you can use these shortcuts inside Google Drive. You can select one item, multiple items, or all items in a folder with these shortcuts.
| Shortcut action | On Windows and Mac |
| Select an item or unselect it | X |
| Select item below | Down arrow or J |
| Select item above | Up arrow or K |
| Select the item on the right | Right arrow or L |
| Select the item on the left | Left arrow or H |
| Continuing selecting downwards | Shift + Download arrow |
| Continuing selecting upwards | Shift + Up arrow |
| Continuing selecting rightwards | Shift + Right arrow |
| Continuing selecting leftwards | Shift + Left arrow |
| Select all items | Shift + A |
| Deselect all items | Shift + N |
Related: How to Delete Files from Google Drive on iPhone
3. Execute an action of selected items
If you’ve selected a bunch of files and folders, this set of commands will let you take different actions depending on what you want to do with them. You can open an item, copy and paste it from one location to another, copy item URLs, create shortcuts, rename files, share them, and mark them as favorites with these shortcuts.
| Shortcut action | On Windows | On Mac |
| Open the select item(s) | Enter or O | Return or O |
| Open the item in a new tab | Ctrl + Enter | ⌘ + Return |
| Copy an item | Ctrl + C | ⌘ + C |
| Cut an item | Ctrl + X | ⌘ + X |
| Paste an item | Ctrl + C | ⌘ + V |
| Copy an item URL to the clipboard | Ctrl + C | ⌘ + C |
| Copy an item title to the clipboard | Ctrl + Shift + C | ⌘ + Shift + C |
| Create an item shortcut within Drive | Ctrl + Shift + V | ⌘ + Shift + V |
| Move selected files to a new folder | Z | Z |
| Mark or unmark the item with a star | S | S |
| Create shortcuts to selected files | Shift + Z | Shift + Z |
| Share item | . | . |
| Rename the item | N | N |
| Remove items you’ve selected | # or Delete | # or Fn + Delete |
| Undo the last action | Ctrl + Z | ⌘ + Z |
| Redo undone action | Ctrl + Shift + Z | ⌘ + Shift + Z |
Related: What is Drive on Android?
4. Move around with items selected
If you have selected a group of files and folders and you want to move around the screen without unmarking this selection, the following shortcuts should help you navigate around your Drive with ease.
| Shortcut action | On Windows and Chrome OS | On Mac |
| Move downwards with selection | Ctrl + Down arrow | ⌘ + Down arrow |
| Move upwards with selection | Ctrl + Up arrow | ⌘ + Up arrow |
| Movie rightwards with selection | Ctrl + Right arrow | ⌘ + Right arrow |
| Move leftwards with selection | Ctrl + Left arrow | ⌘ + Left arrow |
5. Make new files and folders
The following shortcuts can be used to create new files and folders inside your Drive. You can use them to create new documents, presentations, spreadsheets, drawings, forms, and folders.
| Shortcut action | On Windows and Mac |
| Create a Folder | Shift + F |
| Create a document | Shift + T |
| Create a presentation | Shift + P |
| Create a spreadsheet | Shift + S |
| Create a drawing | Shift + D |
| Create a form | Shift + O |
To access different menus inside Google Drive without a mouse, you can use these keyboard shortcuts on your computer. With these shortcuts, you can access these menus Create, More, Folder actions, Sort, and Settings as well as find an item, search your Drive, or Print something directly from Google Drive.
| Shortcut action | On Windows | On Mac |
| Open the Create menu | C | C |
| Open the More actions menu | A | A |
| Open the Current folder actions menu | F | F |
| Open Sort menu | R | R |
| Open Settings menu | T | T |
| Change next visual density | Q then Q | Q then Q |
| Find/find next | Ctrl + F | ⌘ + F |
| Ctrl + P | ⌘ + P | |
| Show the last message | M | M |
| Search your Google Drive | / | / |
How to view all shortcuts list on Google Drive
Since there are a ton of shortcuts that can be used with Google Drive, remembering every single one of them could be tough. That’s why the service lets you view all the keyboard shortcuts on Google Drive with a single keyboard shortcut for easy access.
- To view all the keyboard shortcuts for Google Drive, open Google Drive on the web.
- Inside Drive, you use the following shortcuts based on the device you’re using:
On Windows and Chrome OS: Ctrl + /
On Mac: ⌘ + /
How to use Cut, Copy, and Paste shortcuts on Google Drive
When interacting with files on your computer, you likely use a keyboard shortcut the most when copying and pasting files from one location to the other. You can use these shortcuts with Google Drive on the web as long as you’re running Google Chrome on your computer. The cut, copy, and paste keyboard shortcuts won’t work if you open Drive on other web browsers like Firefox or Safari.
- To copy files within Drive, you can use:
On Windows: Ctrl + C
On Mac: ⌘ + C - To cut files within Drive, you can use:
On Windows: Ctrl + X
On Mac: ⌘ + X - To paste files within Drive, you can use:
On Windows: Ctrl + V
On Mac: ⌘ + V
That’s all you need to know about using keyboard shortcuts on Google Drive.
RELATED
- How to Access Google Drive Files Offline
- Where Can I Find WhatsApp Backup In Google Drive?
- How to Block Someone on Google Drive
- How to sync a local folder with Google Drive on your Android device
- How to make sure your Google Photos sync to Google Drive