The Samsung Galaxy series is the most popular smartphone lineup in the world. From $200 value-for-money devices to $1400 ultra-premium flagships — the Galaxy smartphones cover all the bases, give you exactly what you are looking for.
When they first came out, most users complained about the unpolished software experience, specifically the TouchWiz UI. Samsung took note of the grievances and rolled out One UI — arguably one of the best non-stock Android skins out there. Not only does One UI deliver a seamless software experience for users, but it also gives you a bunch of little features to play around with. Today, we’ll be taking a closer look at one such neat feat feature, tell you how you could lock an app on your Samsung Galaxy smartphone.
Related: Bluetooth mouse not working with Book Cover Keyboard on GalaxyTab S7/S7+
What does ‘Lock this app’ mean on Samsung?
Before we get down to the technical jargon, let’s first take a look at what locking exactly means. When you lock an app on your Samsung Galaxy device, you basically instruct the smartphone to keep the app in its memory, ready to go. Once locked, your Samsung Galaxy device would prioritize that application, make sure it isn’t flushed out of memory when the inevitable memory crunch comes.
That way, you wouldn’t lose whatever progress you were making in the app, which would allow you to pick up right where you left off. You could keep any app in your memory by tapping ‘Lock this app’ on your Samsung Galaxy smartphone.
Related: How To Use Google Photos Locked Folder
Which apps should you lock?
There is no hard and fast rule when it comes to locking an app. However, you should probably look to lock the apps that need to be running on all cylinders even when pushed to the background. Some messaging apps, with faulty notification delivery, might benefit from being in the memory for an extended period. Games, which you play a little too frequently, can also be locked for seamless transitions.
All in all, we’d advise you to lock the apps which you use rather frequently and won’t mind when they drain your precious battery.
Related: Android 12 — How To Turn Off Clipboard Access Warning
How to lock an app to keep it running in background
First of all, it’s not the same as locking an app with a password or PIN. It’s about locking an app alive so that the system doesn’t stop it from running in the background while you use other apps or even lock the device.
Now that we are up to speed about the locking mechanism on a Samsung Galaxy smartphone, let’s check out how you could lock your app. To lock an app, you will need to access the recent apps area. On Android 10 and above, you could simply swipe up from the bottom of your screen and hold it to access the recents screen. Now, locate the app you want to lock and press and hold its app icon at the top. When you get the pop-up, tap on ‘Lock this app.’
After this, you’ll see a little lock icon at the bottom-right corner of the screen.
The app will not be flushed out of memory automatically.
What happens to a locked app when you tap on ‘Close all’?
When you have way too many apps open and are noticing a stark dip in performance, you might be tempted to clear all apps out of your memory at once. The ‘Close all’ function — swipe up from the bottom and hold — is the best way to make that happen in an instant.
However, if you have already locked an application, the ‘Close all’ function will be useless. It will clear all the applications barring the one you locked, and there is no way of getting around it unless you unlock the app.
How to unlock an app
Keeping an app locked not only hogs a significant chunk of your memory, but it also has an adverse effect on your device’s battery life. So, it’s always advised to unlock an app after that purpose is served. Unlocking can be done in one of two ways.
First, you will need to swipe up from the bottom of your screen and hold. When you get the app you want to unlock, tap on the lock button at the bottom right corner of the app thumbnail. The app would be unlocked instantly.
Alternatively, you could press and hold the app icon until the pop-up opens, and then hit ‘Unlock this app.’
This would also unlock the app just the same. You would be able to terminate the app after you unlock it.
RELATED
- What Is Internet Quick Setting Toggle on Android 12 and How Does It Work?
- How To Exclude an App From Google One VPN
- What Are Drivers on a Phone?









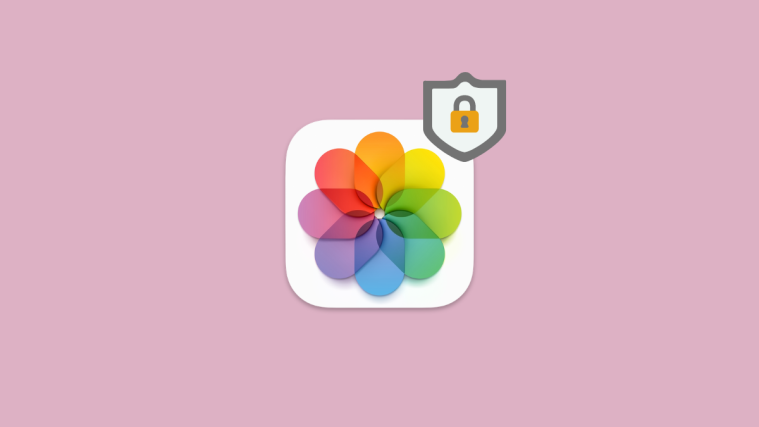

Thanks for the article, can you tell me why in galaxy s22 doesn’t work this function on all apps and how can enable, thanks
You need to go into App Info in Settings and change Battery Usage of the app to Unrestricted, then you can lock the App as mentioned in the article.