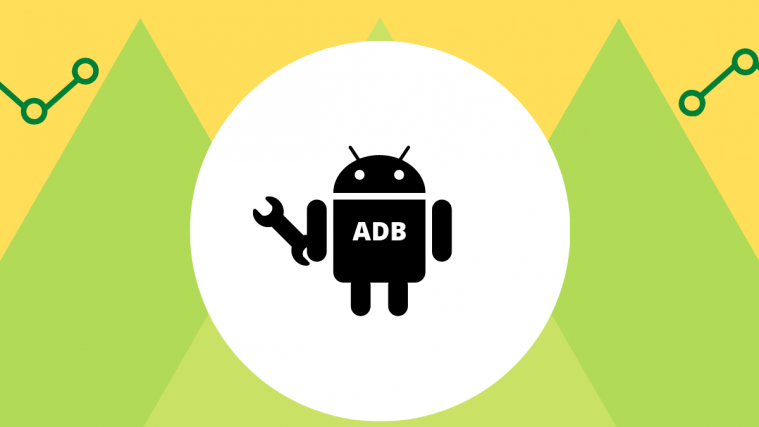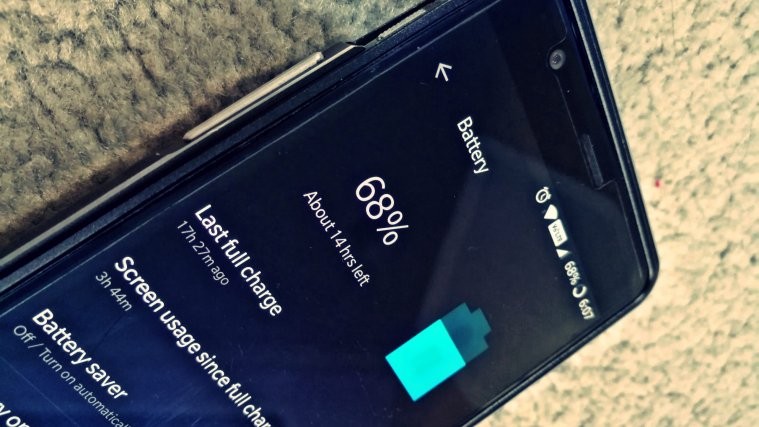If you’ve ever rooted your Android phone or have installed a custom recovery, you’ve most likely been through the process of setting up ADB and Fastboot on your Windows PC. So you and I, we both know it’s never easier to setup ADB on a Windows machine unless you’re using one of those one click ADB installers (which, indeed are a much better option than going through the hassle of setting up the whole thing yourself).
Installing ADB via the Android SDK on your Windows PC in easy, but having to navigate to the adb and fastboot installation folder and open a command window inside the folder to issue a command is too much effort.
What you want is a universally set path to ADB and Fastboot directory on your Windows Command line. Below’s a quick guide to add ADB path to Windows command window:
- Open Start menu, search for “Advance system settings” and open it.
└ Or right-click on “My Computer” and select “Advanced system settings”. - Select “Environment Variables”.
- Click on the “New” button under user variables section and input the following:
Variable name: ADB
Variable value: <Paste your ADB and Fastboot directory path>
└ Tip: Use the “Browse directory” button to select ADB and Fastboot folder.
- Select “Ok” once you’re done adding the variables.
That’s all. ADB and Fastboot path should now be set on your Windows PC.
Happy Androiding!