The Galaxy series held a standard design for quite a few years ever since the release of the Galaxy S2, and it wasn’t until the Galaxy S7 and S7 Edge that the company finally pushed forward into the modern era. While the devices may be more than 2 years old now, they were guaranteed the Android 8.0 Oreo update, which Samsung finally delivered after 9 months of the official release.
However, everything isn’t hunky dory in paradise just yet, as the Android Oreo version has proven to be the bane of Samsung’s existence. The rollout of Android 8.0 was halted after multiple reports of issues from users, but the new and improved update is now on its way. However, the common issues that exist on newer Galaxy devices do still come along with the Oreo update for Galaxy S7 and S7 Edge.
Related: Samsung Galaxy S7 Oreo update: Which countries and carriers have received it?
Battery issues (battery drain and leak problems)
Considering that your Galaxy device is already old enough to begin showing signs of physical battery deterioration, don’t expect the device to give you the long-lasting screen-on time it once did. Nonetheless, considering Android 8.0 battery optimizations, if you aren’t able to make your device last the entire day under regular usage or experience battery drain issues that don’t seem to go away, here’s what you can try out.
Possible solutions:
- Start off by performing a soft reset by holding down the Power and Volume Down button until the screen turns off. You can then press and hold the Power button once again to reboot the Galaxy S7 and S7 Edge.
- Samsung halted the software update for Galaxy S7 and S7 Edge after reports of multiple issues. If you’ve already received the Oreo update, look for another update by heading over to Settings – About – System Update – Check for update manually.
- Since Oreo is a major software update, cache files from the previous version can sometimes cause apps to go bonkers and cause battery drain. To clear the device cache, turn off the device and head to the Android recovery menu by simultaneously pressing Power, Home, and Volume Up buttons until the screen lights up. Using the Volume buttons to navigate, move down to Wipe Cache Partition and confirm by selecting “Yes – delete all user data” using the Power
- You can find certain apps are taking up more battery power than the others and stop them from running in the background. To do so, head over to Settings – Device Maintenance – Battery and find the apps and tap on their icon and select Save Power to disable them from running in the background.
SMS notification issues
Back when Samsung began rolling out the Android 8.0 Oreo update for the Galaxy S8 and S8 Plus, the most common complaint that users began pointing out was regarding the Samsung Messages app. Apparently, the company decided to remove the ability to set custom notification tones for individual contacts, and this seemed to cause a strong backlash among the users. It seems the absence of this essential feature has been noted by Galaxy S7 and S7 Edge users after the latest Android Oreo update.
Possible solutions:
After listening in the to the feedback from the users, Samsung has decided to bring back the ability to set a custom notification tone for each contact in the Samsung Messages app. The feature is rolling out as a part of the app update, so make sure to update the Samsung Messages app to version 5.0.21 or newer to see the feature show up on your device. If you can’t seem to get the update officially, feel free to get it using this guide:
- Download the APK file of Samsung Messages app version 5.0.21.
- Transfer it to your Samsung Galaxy device if you downloaded it on PC.
- Open a file manager app on your Samsung Galaxy device.
- Browse to the folder on your phone where you have the APK file.
- Tap on the APK file to start the installation of the app.
- Follow the on-screen options to install the Samsung Messages app 5.0.21.
- Open the Messaging app now and you shall have the feature to set different tone per contact.
Random reboot issues
After bring updated from Android 7.0 Nougat to Oreo, Samsung Galaxy S7 and S7 Edge users have enjoyed better user interface and battery life, but not everyone is ecstatic about it. For some on the community forums, their device seems to abruptly turn off or become unresponsive, and seems to only work after performing a soft reset, but the issue seems to resurface after a while.
Possible solutions:
- The issue could be caused by a third-party app you recently installed that is causing the system to crash. Try rebooting the device in Safe Mode by turning off the Galaxy S7 and S7 Edge, turn it on by holding down the Power, Home, and Volume Down buttons until the Samsung logo appears, at which point you can let go of the Power button.
- Broken and corrupt files from even trusted apps can sometimes interfere with the inner workings of your device, and there’s no sure shot way of finding out which one it could be. This is when you can use the wipe cache partition feature of the recovery menu and check to see if the issue has been resolved.
- Screen freezing and random reboots usually occur on device when you don’t perform a factory reset before installing a new major software update. If you’ve installed Android Oreo through an OTA update, there are chances that certain incompatible or broken files could be causing the issue of random reboots, so you’ll need to perform a factory reset.
Connectivity issues
It has been widely reported that Android Oreo does cause persistent connectivity issues on certain devices, and Galaxy series is included in this list. Users have reported issues of Bluetooth connectivity on the newly updated Galaxy S7 and S7 Edge as well, along with problems connecting to Wi-Fi networks and maintaining the connectivity once everything is properly set up.
Wi-Fi issues
Possible solutions:
- When you’re facing Wi-Fi connectivity issues on your Galaxy device, the first thing you should try doing is removing the specific network from the list and adding it again. To do so, simply head over to Settings – Connections – Wi-Fi and push the Forget button on the network name that you’re facing issues with.
- The Wi-Fi connectivity issue could also be with your wireless router, so attempt a simple unplug, and then replug the router after 10 seconds for a quick soft reset.
- Additionally, if you have transferred over from an older device recently using the Samsung Smart Switch service, this issue could be caused because of it. To fix this issue for good, you can reset the Network Settings by heading over to Settings – Backup & reset – Network settings reset – Reset Network.
Related: Best Samsung phones at the moment [April 2018]
Bluetooth issues
Possible solutions:
- Start off by rebooting your device by holding down the Power button and then selecting Restart.
- Remove the paired device that you’re facing the Bluetooth connectivity issue with and then pair it again. Head over to Settings – Connections – Bluetooth, tap on the Gear icon next to the Bluetooth device and tap on Unpair.
- Clearing the Bluetooth app’s Cache and Data also helps in cleaning out the broken or corrupted files which could be causing the connectivity issue. To do so, head over to Settings – Applications and tap the three-dot menu button to select “Show system apps”. Scroll down to find “Bluetooth Share”, tap on Storage and then select “Clear Data” and “Clear Cache” to reset the app.
- Additionally, you can reset the Network Settings by going over to Settings – Backup & reset – Network settings reset – Reset Network.
- To ensure that the Battery Optimization feature is not limiting the ability of the Bluetooth connectivity, head over to Settings – Battery and tap the three-dot menu button to select “Battery Optimization”. Make sure that you turn off the Battery Optimization for “Bluetooth MIDI service” and save it.
Slow charging issue
After the latest Oreo update for the Galaxy S7 and S7 Edge, battery and charging issues have been a recurring pain point for users across the globe. There have been reports of sluggishly slow charging speeds, quick discharge cycles, all of which can be essentially fixed.
Possible solutions:
- Make sure that you only use the official Adaptive Fast Charger along with a certified MicroUSB cable.
- Make sure that the Fast Charging enabled by heading over to Settings – Device maintenance – Battery. Tap on the More button, select Advanced and enable Fast cable charging to increase the charging speeds.
- Fast charging is designed to work optimally when the screen is turned off, so if you want quicker charging cycles, try not to use the phone when it is being charged.
- As an added measure, you can also perform a factory reset on your Galaxy S7 and S7 Edge.
- You also have to consider that the Galaxy S7 and S7 Edge are now more than two years old, which means they are well out of their battery health life. So if these issues persist, you might need to have your device tested and get the battery replaced for a new one for best results.
Missing Notification badge icon
There are certain features that makes the Samsung Galaxy series stand apart from the rest, and the ability to view unread notification count directly on the app icon itself was one such feature of Galaxy devices. However, with the release of Android 8.0 Oreo and addition of Notification Dots by default, it has taken over the Notification badge icon feature, which users certainly aren’t happy about and you can certainly change it.
Possible solutions:
- You need to grant Samsung Experience Home access to the Notification settings. To do so, head over to Settings – Apps and tap on the three-dot menu in the top right corner. Select Notification access and then enable it for Samsung Experience Home from the list of apps and services.
- There are multiple app launchers that offer the ability to get notification badges and even customize them to the absolute limit. You can find out more about that in this guide.
Screen-tearing issue
One of the more uncommon issues on the Galaxy S7 and S7 Edge arose just after a few days of the Android Oreo update. Users began to notice artifacts and screen-tearing issue on their Galaxy S7 and S7 Edge devices when using certain graphics-intensive apps such as Pokémon GO on their mobile devices. The users also reported that Google’s new ARCore service for augmented reality based apps also began crashing frequently.
Possible solutions:
Fortunately, the issue is not singular and after being reported multiple times, it has been addressed in the new firmware update released by Samsung. It seems that the issue was with the GPU MALI drivers that caused the screen-tearing issue, and has been fixed with the firmware updates Firmware versions G930FXXU2ERE8 for the Galaxy S7 and G935FXXU2ERE8 Galaxy S7 Edge.
Finally, if nothing else seems to work, you can back up your important user data and perform a hard reset (factory reset).
- Turn off the Galaxy S7, and then press and hold the Volume Up and Power button simultaneously.
- Release the Power button when the Samsung logo appears, but continue to hold the Volume Up button.
- On the Android recovery screen, use the Volume Down button to navigate down to wipe data/factory reset and press the Power button to select it.
- Use the Volume Down button to select Yes — delete all user data, and then press the Power button to confirm.
- Wait for the reset to finish and press the Power button when prompted with the message to Reboot system now.
SprintDM service notification issue
While the factory unlocked version of the Galaxy S7 and S7 Edge were the first to receive the Oreo update, network carriers in the United States swiftly followed. Sprint was one of the brands to release the Oreo update late, but now that most Sprint users of the device have the new update, they’ve been plagued by the constantly popping notification of the SprintDM service that doesn’t seem to go away.
Possible solutions:
- The SprintDM (device management) service is used to keep the connection with the carrier active, so the notification, even if persistent, should go away after a while.
- You can manually stop the service to end the notification from staying active on the notification shade. To do so, head over to Settings – Apps and press the three-dot button to select Show system apps. Scroll down to find SprintDM and use the Force Stop button.
Troubleshooting Guide
Soft Reset
Press and hold the Power, Home, and Volume Down buttons simultaneously for 10 seconds until the Galaxy S7 and S7 Edge powers off. This is ideal for situations when your device screen becomes unresponsive.
Hard Reset
- Turn off the Galaxy S7 and S7 Edge , and then press and hold the Volume Up, Home, and Power button simultaneously.
- Release the Power button when the Samsung logo appears, but continue to hold the Volume Up
- On the Android recovery screen, use the Volume Down button to navigate down to wipe data/factory reset and press the Power button to select it.
- Use the Volume Down button to select Yes — delete all user data, and then press the Power button to confirm.
- Wait for the reset to finish and press the Power button when prompted with the message to Reboot system now.
Wipe Cache Partition
- Turn off the Galaxy S7 and S7 Edge , and then press and hold the Volume Up, Home and Power button simultaneously.
- Release the Power button when the Samsung logo appears, but continue to hold the Volume Up and Home buttons.
- On the Android recovery screen, use the Volume Down button to navigate down to wipe cache partition and press the Power button to select it.
- Use the Volume Down button to select Yes — delete all user data, and then press the Power button to confirm.
- Wait for the reset to finish and press the Power button when prompted with the message to Reboot system now.
Do let us know if you are experiencing an issue that is not covered above. We will try our best to help you out.




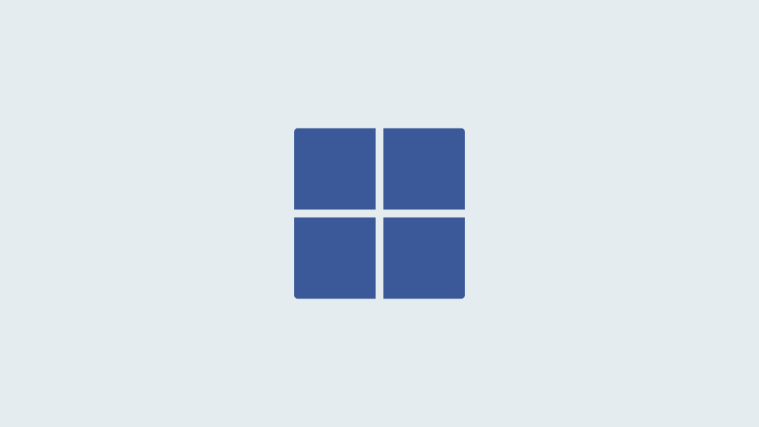

I can’t see my text messages from people, it’s just a white bubble so to speak, if I touch the message it turn to light grey but I have to keep touching it or else it pops up options for coping, forwarding, etc. this is super aggravating seeing how 90% of my phone use it for work. Also, apps are closing and or running super slow and I mean slow along with everything dragging, my emails and all.
I need some serious help with these issues, I know that phones are made to only last about the two years until get your upgrade but this is ridiculous.
Settings – Battery and Battery Optimization are not on the menus. How do you change settings that are not on the menus?
I updated 3 days ago. Ever since, my phone is sluggish and very unresponsive when I want to do anything. It’s been a horrible user experience.
I updates my s7 edge a fwe days ago to android 8, but since yesterday it kerps rebooting the whole time. i waited to 0% but nothing happened and it keeps rebooting. from samsung there is still no official comment, my next phone wont be a samsung, thats for sure.