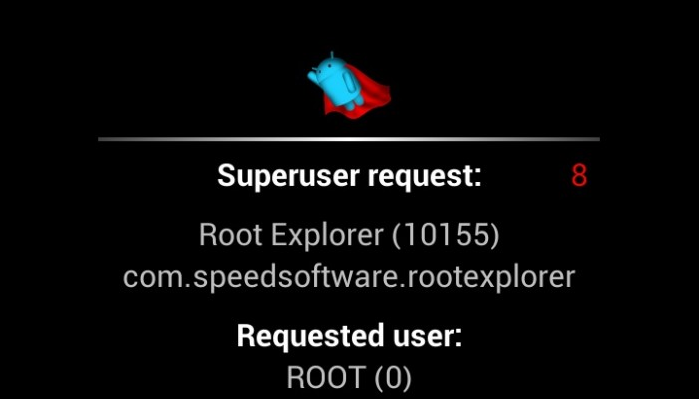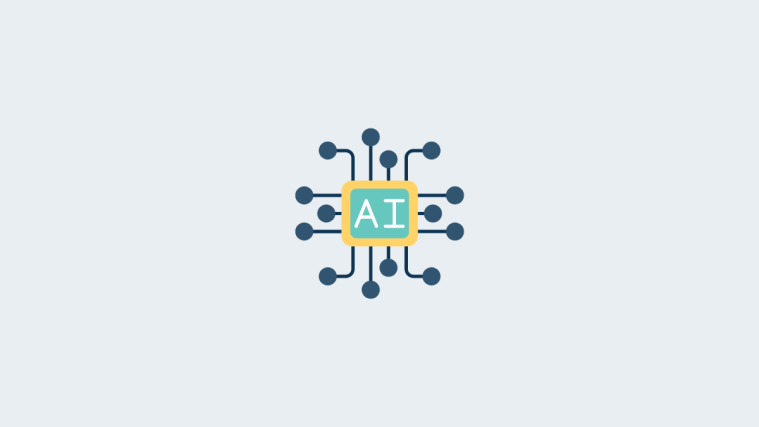The Samsung Galaxy Note 2 has just been released across major U.S carriers over the last two weeks. While the Sprint and T-Mobile Note 2 received root access pretty quickly, the AT&T version of the phablet was not so lucky. A couple of days ago we did see a working root method shared by XDA member turilo, and now we have another root method today, this time from the master himself – Chainfire.
Chainfire is a veteran developer, very well known and respected in the world of Android development, and he specializes in extending the capabilities of Samsung devices. We now have official CF-Auto-Root on the Note 2 by Chainfire, and it works for the regular AT&T Note 2 as well as the LTE enabled one. CF-Root will grant you root access while still retaining the Stock Samsung feel on your device
We have prepared an easy step-by-step guide for the rooting procedure, which will walk you through the steps for rooting your AT&T Galaxy Note 2. Keep in mind that this will trip the flash counter on your phone, which voids warranty, but you can always reset the counter and get warranty back by using Chainfire’s Triangle Away app.
Read on to know how you can root the AT&T Galaxy Note 2 with Auto-Root by Chainfire.
Compatibility
This hack and the guide below are compatible only and only with international AT&T Galaxy Note 2. It’s not compatible with other US variants or other devices. Check your device’s model number in: Settings » About phone.
Warning!
The methods and procedures discussed here are considered risky and you should not attempt anything if you don’t know completely what it is. If any damage occurs to your device, we won’t be held liable
How to Root AT&T Galaxy Note 2/ Note 2 LTE with Auto-Root by Chainfire
- Download and install the necessary USB drivers from Samsung — download from here: 32 bit (x86) Windows | 64-bit (x64) Windows
- Download the CF-Auto-Root package from the links below depending on which Note 2 you have.
Root Package for AT&T Galaxy Note 2 | Root Package for ATT Galaxy Note 2 LTE - Extract the downloaded zip file from Step 1 to your desktop. Check the folder for a file named CF-Auto-Root-….tar.md5. We would be needing this soon. (the filename may end at .tar, which is normal as the .md5 part of the file name will be hidden by Windows). Do not extract this .tar/md5 file even if it shows up as a compressed file. You only need to extract the downloaded file once.
- Download the Odin PC software. If you are new to this, Odin is one of the tools used to flash stuff – firmware, kernels, etc. – on Samsung phones. We’ll use Odin to flash the firmware file obtained in step 3.
Download Odin3 v3.04 | Filename: Odin3_v3.04.zip - Extract the contents of the Odin3_v3.04.zip file to a folder on your computer. You should obtain a total of 4 files after extracting it.
- Now, turn off your phone and wait for it to shut down completely
- Then, put the phone into download mode. To do so, press and hold these keys together: Volume Down + Home + Power till the screen turns on. Then press Volume Up to enter download mode
- Launch Odin by double-clicking on the Odin3 v3.04.exe file obtained in step 6 after extracting Odin3_v3.04.zip.
- Important! Connect your phone to PC now. You should get the message “Added !!” under Odin’s message box in the bottom left.
- If you don’t get this message, make sure you installed drivers correctly (using Kies or directly) as given in step 2. If it still doesn’t work, try changing to another USB port on the computer and also use the USB ports on the back if you have a desktop PC.
- Click on the PDA button in Odin, then browse to and select the CF-Auto-Root-….tar.md5 file in the extracted folder from Step 3
- Do not make any other changes in Odin except selecting the required files as given in step 1o. Leave all other options as they are. Make sure Re-Partition check box is not selected, and Auto Reboot and F. Reset Time boxes are checked.
- Now, hit the START button to start flashing CF-Auto-Root on your phone.
- When the flashing is complete, your phone will automatically reboot into Android recovery (with a large red Android logo) and rooted automatically. After rooting is complete, the phone will reboot.
- What to do if phone doesn’t reboot into recovery: There is a possibility that instead of rebooting into recovery after step 12, the phone will reboot normally instead and not get rooted. If this happens, perform the following steps to root the phone:
- Follow steps 6 to 10 again.
- Then, untick the Auto Reboot option in Odin. That is, make sure the option is not selected.
- Click on the Start button in Odin to start flashing CF-Auto-Root.
- After the flashing is complete, you will get a PASS message in Odin. Now, remove the battery on the phone. Then, re-insert the battery, and enter recovery manually by pressing and holding the Volume Up + Home + Power buttons together till the screen turns on.
- Once the phone enters recovery, CF-Auto-Root will root the phone, after which it will reboot automatically.
- Once the phone has turned on, it will be rooted and ready to be used.
- NOTE: To reset the flash counter, use the TriangleAway app available → here. This is only needed if you want to send the phone to Samsung for repairs, otherwise the flash counter has no effect whatsoever on the operation of the phone.
Your AT&T Galaxy Note 2 / LTE is now rooted, and you can use any root-enabled app, as well as make other modifications to your system. Let us know how it goes.