If you’re new to Android and are looking to flash a custom ROM on to your new and shiny Android phone or tablet, you will no doubt come upon the term bootloader, which needs to be unlocked on a device before custom software such as ROMs or kernels can be installed on said device. But what is the bootloader and why does it matter?
When you turn on your phone, the operating system (also called firmware) is loaded into memory from storage and then booted up, and the bootloader is the piece of code that starts this sequence of loading the OS up. By default, the bootloader is locked and allows only the official OS/firmware to be booted up on a device, which prevents one from running a custom ROM (or kernel).
That is where bootloader unlocking comes in, as by unlocking the bootloader the phone is then free to boot up into unofficial software, a custom ROM (or kernel) in this case. Most Android devices come with a locked bootloader, and while some manufacturers choose not to let users unlock the bootloader so as to not ruin the experience, most devices can be unlocked if a user chooses to.
The Nexus S also comes with a locked bootloader (so do all Nexus devices), and if you’re looking to flash custom ROMs on it or even root it, you’ll need to unlock the bootloader. That is where this guide comes in, as it explains different methods available for unlocking the bootloader with step-by-step instructions so you can easily unlock the bootloader on your Nexus S.
However, unlocking the bootloader has a few disadvantages. First, it wipes all data on the device and factory resets it, which is a security measure and prevents anyone from accessing your data by running unofficial software on it. Also, unlocking the bootloader means you lose the warranty on the device, though the bootloader on Nexus devices can be re-locked when needed, after restoring it to stock firmware.
Now let’s get started with the bootloader unlock methods for the Nexus S. Remember, you need to use any one method to unlock the bootloader, with the first one being the easiest and most straightforward.
Compatibility
The procedure described below is only for the Samsung Nexus S and its variants. Do not try it on any other device.
Warning!
The methods and procedures discussed here are considered risky, so try them out at your own risk, and make sure to read each step carefully before attempting anything. We will not be held responsible if anything goes wrong.
Things you need:
- Take a backup of all the data on your phone. Unlocking the bootloader on the phone wipes everything from the phone and factory resets it. Use our Android Backup Guide for help on how to back up apps and other data, such as contacts, SMS, bookmarks, etc. Then, after you’ve backed personal data up, copy everything off the phone’s storage to a computer.
- NOTE: Backup is optional and you can skip this step if you do not wish to back up anything.
- Download and install the Android SDK → from here. This will install the necessary drivers for the phone on your computer.
- On the phone, go into the Settings » Developer options menu and enable the USB Debugging option. On Android 2.3, this option can be found in Settings » Applications » Developer options.
Method I: Using WugFresh Nexus Root Toolkit
The WugFresh Nexus Root Toolkit is an automated toolkit that roots the phone with little input from the user, with a mouse-driven interface. This is the most easy method to unlock the bootloader on any Nexus device.
- Connect the phone to the computer, then wait for the drivers to finish installing. Note that driver installation will only take the first time you connect the phone after installing the drivers.
- Download the Nexus Root Toolkit from the source page.
- Once you download the toolkit file, run the file to start installing the Toolkit. Once installation is complete, the Toolkit will start up and ask you to select your device model and build.
- Check the build number of your phone in the Settings » About phone menu.
- Now, in the toolkit, select your device. There are four variants of the Nexus S, so select the correct one according to which variant you have. Here’s how you can know which variant you have:
- If you bought the Nexus S from AT&T or T-Mobile in the U.S, select “Nexus S (850mHz, i9020A)”.
- For the 4G variant of Nexus S bought from Sprint, select “Nexus S 4G (d720)”.
- For a Nexus S bought outside the US (excluding Korea), select “Nexus S (Worldwide, i9020t, i9023)”.
- For Nexus S bought in Korea, select “Nexus S (Korea, m200)”.
- Next, select the build number (which we checked in step 4) after selecting your device. Then, press the Apply button, then follow the steps below to set up the toolkit.
- Wait for the Toolkit to show a message saying “You currently have no modified boot image…”, then press OK to allow the toolkit to download the modified boot.img.
- After the download is complete, the Toolkit will show a message saying “You have no TWRP recovery for your build…”, then press OK to download TWRP recovery.
- After the download completes, the main menu of the Toolkit will show up. We’ll now proceed to unlocking the bootloader.
- Press the “Unlock” button in the toolkit. Then, make sure you have backed up all data, then press the OK button in the “Unlock – Introduction” window that shows up.
- The phone will now be rebooted into fastboot mode by the Toolkit, and after a few seconds you will see an “Unlock Bootloader?” message on the phone.
- Press the Volume Up key on the phone to highlight the “Yes” option, then press the power button to select it.
- The bootloader will now be unlocked, and the phone will reboot after unlock is complete. NOTE: If the phone doesn’t reboot after unlocking and stays on the fastboot screen, press either of the volume buttons till the “REBOOT” option is highlighted, then press the power button to reboot the phone.
- The bootloader on your phone is now unlocked. You can now close the toolkit.
Method II: Using Fastboot
The fastboot method involves using the command prompt on the computer and performing all the steps manually for unlocking the bootloader. This method has the advantage that you’ll be able to learn of the actual commands that are used to unlock, as opposed to the toolkit which performs the process automatically.
- Download Fastboot files, which will be used for unlocking the bootloader.
Download Fastboot | Filename: Fastboot.zip - Extract the Fastboot.zip file on your computer to the C: drive to get a folder named Fastboot with four files inside it.
- Turn off your phone. Then, boot into fastboot mode by holding down the Volume Up + Power buttons together till Fastboot Mode shows up.
- Then, connect your phone to the computer with your USB cable, then wait for Windows to finish installing the drivers (drivers will be installed only the first time you connect the phone to the computer). For reliability, ensure that you use a USB port at the back if you are using a desktop computer, as the front panel ports can be loose and cause problems.
- Click on Start menu » All Programs » Accessories » right-click on Command Prompt and click on Run as administrator. If you are using Windows 8, this can be done by right-clicking on the extreme bottom left corner of the taskbar, then selecting “Command Prompt (admin)”.
- Now, perform the following steps in the command prompt to unlock the bootloader (check the screenshot after step 6 for reference)
- Navigate to the Fastboot folder which you obtained in step 4. For example, if the Fastboot folder is in drive C on your computer, enter cd C:Fastboot in command prompt (and press Enter) to navigate to the folder.
- Then, enter fastboot devices. If your Nexus S has been detected properly, you will see a device ID show up in command prompt. If nothing comes up, make sure you have installed the drivers, disconnect phone, remove and re-insert battery, and retry the procedure from step 3.
- Finally, to unlock the bootloader, enter fastboot oem unlock in command prompt. You will get a prompt on the phone asking whether you want to unlock the bootloader. Just select Yes by highlighting it by pressing the volume up key, then pressing the power key. Remember that this will wipe all your data, so make sure you took a backup.

- The phone will then reboot, and once it starts up, you can set up your phone. NOTE: If the phone doesn’t reboot after unlocking and stays on the fastboot screen, press either of the volume buttons till the “REBOOT” option is highlighted, then press the power button to reboot the phone.
- The bootloader on your phone is now unlocked. You can close the command prompt window.
The bootloader on your Nexus S is now unlocked and you can now root it, flash a custom recovery and then flash custom ROMs, kernels and other modifications as you please. If you run into any issues while following any of the methods above, leave a comment and we’ll do our best to help you out.


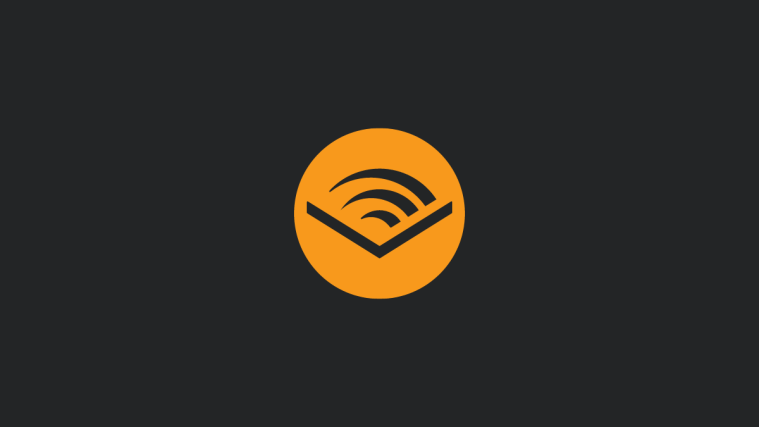
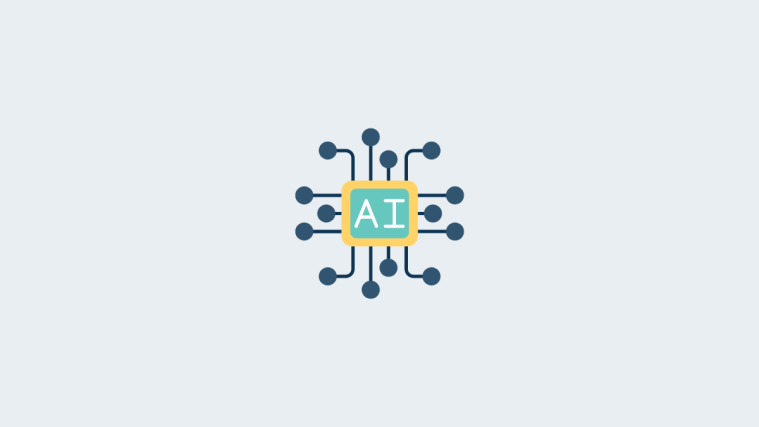

I am getting a message while running Wugfresh that says Fastboot cannot be found. I did a search on my PC and found the file. Can you help me get past this?
I am getting a message while running Wugfresh that says Fastboot cannot be found. I did a search on my PC and found the file. Can you help me get past this?
My device appears to be in bootloader mode – I know what the menu looks like. It is connected to my pc via the cable (this cable allows me to see my device as a drive – I am assuming the drivers are already installed)
My device appears to be in bootloader mode – I know what the menu looks like. It is connected to my pc via the cable (this cable allows me to see my device as a drive – I am assuming the drivers are already installed)
The message says Fastboot device not found. I have already removed and reinstalled all drivers. I can see the phone on my pc and move files to and from. I no longer have the OEM cable (my cat chewed it), but I have tried using the OEM cable from my Nexus 10 tablet as well as another cable that allows me to connect and transfer files. The message still pops up and I can not get any further. please help, This is a Nexus S I9020t – purchased unlocked, but running on Tmobile network.
The message says Fastboot device not found. I have already removed and reinstalled all drivers. I can see the phone on my pc and move files to and from. I no longer have the OEM cable (my cat chewed it), but I have tried using the OEM cable from my Nexus 10 tablet as well as another cable that allows me to connect and transfer files. The message still pops up and I can not get any further. please help, This is a Nexus S I9020t – purchased unlocked, but running on Tmobile network.