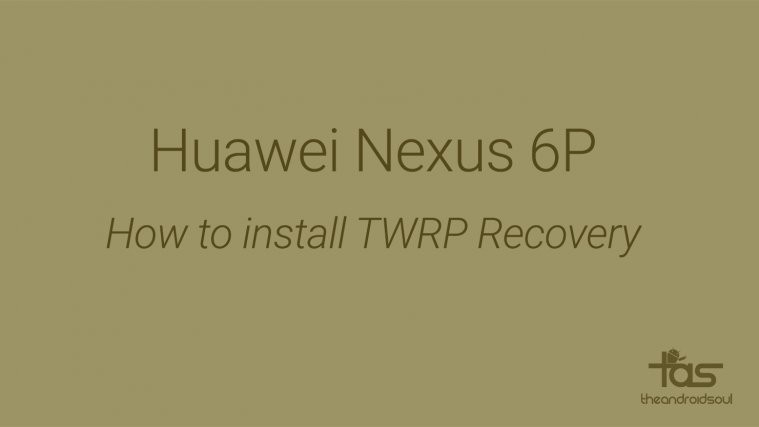TWRP recovery is now available for Nexus 6P, the latest Nexus flagship from Google made in partnership with Huawei. To make TWRP work on Nexus 6P, you need to have a modified boot image (custom kernel) that disables forced encryption, and has SELinux set as permissive.
We’ve provided them both below. Before you flash TWRP, it’s a must to flash modified boot image first. Otherwise, TWRP will remain encrypted and you won’t be able to use it to flash SuperSU to acquire root access on Nexus 6P. This is similar to Nexus 5X TWRP recovery.
Find the download links below, and a guide, to install the Nexus 6P TWRP recovery right away.
Once you have TWRP, you can achieve Nexus 6P root access easily.
Supported devices
- Huawei Nexus 6P, codename angler
- Don’t try this one any other device!
Important: Check your device’s codename on free Android app called Droid Info. If you see the codename mentioned above in the app, then use this recovery, otherwise not. BTW, you can check device’s codename on its packaging box too.
Downloads
- Modified boot image — Link | File: angler-mdb08k-boot.zip (9.48 MB)
- TWRP recovery — Link | File: twrp-2.8.7.0-angler.img (16.4 MB)
- SuperSU root package — Link | File: BETA-SuperSU-v2.52.zip (3.8 MB)
Warning!
Warranty may be void of your device if you follow the procedures given on this page. You only are responsible for your device. We won’t be liable if any damage occurs to your device and/or its components.
Backup!
Backup important files stored on your device before proceeding with the steps below, so that in case something goes wrong you’ll have backup of all your important files.
How to Install TWRP
Required: Make sure you have unlocked bootloader of Nexus 6P. (The guide is for Nexus 5X, but works perfectly for Nexus 6P too.) This will delete data, and until you have done this, you cannot install TWRP on your device.
Step 1. Download the modified boot image and TWRP recovery file from above.
Step 2. Create a new folder called nexus6ptwrp, and transfer the two downloaded files into that folder.
Step 3. In nexus6ptwrp folder, extract the zip file to get boot.img file from it.
Then, rename the TWRP recovery file to twrp.img — this makes it easy to enter commands when installing the boot and TWRP recovery below in this guide.
So, you now have boot.img and twrp.img in the folder called nexus6ptwrp, right? Cool.
Step 4. Install ADB and Fastboot drivers on your Windows PC.
Step 5. Boot your device into bootloader mode. For this,
- Power off the device. Then wait for 4-5 seconds after screen goes off.
- Press and hold Volume down + Power button together to enter bootloader mode. You will see FASTBOOT written at top.
This screen should be displaying the bootloader status as Unlocked, at the bottom of the screen. If it says Locked, then you need to unlock bootloader fo your Nexus 6P first, and for that see the link right above step 1 above.
Step 6. Now, open command window in the nexus6ptwrp folder, in which you have the modified boot and TWRP files. For this:
- Open that nexus6ptwrp folder and then left click on empty white space in the folder.
- Now, while holding shift key, right click on empty white space to get a pop-up as shown below.
- Now choose Open command window here option from that.
You will see a command window open up, with location directed to nexus6ptwrp folder.
Step 7. Test whether fastboot is working alright. Connect the device to PC first, and then in the command window, run the following command.
fastboot devices
→ Upon this, you should get a serial no. with fastboot written after it. If you don’t get fastboot written on cmd window, then it means you need to reinstall adb and fastboot drivers, or change restart PC, or use original USB cable.
Step 8. Flash modified boot image now. Use the following command for that.
fastboot flash boot boot.img
(You have to use the boot image’s filename in the above command, which in our case is boot.img, from step 3.)
Step 9. Boot into TWRP recovery now to be able to flash SuperSU on next steps. Use the following command for that.
fastboot boot twrp.img
→ Once you are in TWRP, allow it to mount system as read/write.
We are using the boot command above, which doesn’t installs TWRP recovery actually, but allows us to boot into it using the TWRP image on PC. This way stock recovery is retained upon root, which is required for installing OTA updates.
If you want install TWRP permanently, then use the following command:
fastboot flash recovery twrp.img
(You have to use the recovery image’s filename in the above command, which in our case is twrp.img, from step 2.)
Step 10. When done, simply reboot to Recovery mode now. (SKIP this step if you used the boot command above, as you are already in TWRP.)
For this, disconnect the device. Now, press use Volume down button two times or until you device shows RECOVERY menu, and then use Power button to select it.
You will boot into recovery mode now, and will see TWRP recovery.
Step 11. Once you are in TWRP, allow it to mount system as read/write. Go to Mount menu, and make sure system is selected.
If you can’t use Install menu, then you need to format data of your Nexus 6P. For this, tap on Wipe, and then tap on Format Data. Then type yes to format data, which will remove encryption on your device.
That’s it. You can easily use TWRP recovery on your Nexus 6P.
Root Nexus 6P
Well, check out page for Nexus 6P root.
As you already have TWRP, simply flash the SuperSU file (version 2.52) to gain root access. Ignore other steps on the above page as they involve installing TWRP first.
Need help?
Let us know via comments section below if you need any help rooting Nexus 6P, or are stuck somewhere.
Via Chainfire