Motorola Defy and Defy + Cyanogenmod KitKat Update
You know what’s better than the release of Google’s new version of Android? It’s when you see the shiny new operating system on your legacy device. While even some old devices, for example Motorola’s Defy and Defy +, have a perfectly capable hardware for running Android’s latest desert KitKat, the OEMs have long lost interest in these ‘legacy’ devices.
But, that’s where developers come in; reviving the dead (devices) from their graveyards (I went a little over my head there, but pardon me). So, let’s not beat around the bush and get your Defy and Defy Plus a taste of Android’s latest desert, KitKat.
As of now the bugs include: WiFi and Bluetooth headset. These both are confirmed to be not working as of now!
WARNING!
Warranty may be void of your device if you follow the procedures given on this page
You only are responsible for your device. We won’t be liable if any damage occurs to your device and/or its components.
CHECK DEVICE MODEL NO.
To make sure your device is eligible with this, you must first confirm its model no. in ‘About device’ option under Settings. Another way to confirm model no. is by looking for it on the packaging box of your device. It must be MB526!
This procedure works on all the variants of Defy and Defy Plus.
BEFORE YOU BEGIN..
You must do this pre-installation stuff before attempting to install the Cyanogenmod 11 KitKat on your Motorola Defy or Defy Plus in order to avoid any complications later, and have a smooth and successful process.
BACK UP YOUR DEVICE
Back up important data and stuff before you start playing around here as there are chances you might lose your apps and app-data (app settings, game progress, etc.), and in rare case, files on the internal memory, too.
For help on Backup and Restore, check out our exclusive page on that linked right below.
► ANDROID BACK UP AND RESTORE GUIDE: APPS AND TIPS
CHARGE YOUR DEVICE
If your android device powers off due to lack of battery while the process is underway, it could damage the device.
So, make sure your device is adequately charged — at least 50% battery of the device.
EXAMPLE VIDEO
If you haven’t used a custom recovery, either CWM or TWRP, before, to install a .zip file of a ROM on anything else, then we suggest you first watch a video of that, given right below, to get familiar with the process.
Just fyi, the video below shows installing a .zip file of recovery on Galaxy S3, but it doesn’t matter as the process remains exactly same. So, once you are finished with video, jump to downloads and step-by-step guide below.
MOTOROLA DEFY AND DEFY PLUS CYANOGENMOD 11 ANDROID 4.4 KITKAT UPDATE
DOWNLOADS
Download the files given below and transfer them to a separate folder on your Defy or Defy Plus and remember the location.
- CyanogenMod 11 Android 4.4 ROM: DOWNLOAD LINK | Mirror
File name: cm-11-ALPHA-NIGHTLY-mb526.zip - Recovery Update: DOWNLOAD LINK | Mirror
File name: update-recovery.zip - Android 4.4 KitKaat Google Apps (gapps): DOWNLOAD LINK
File name: 11-7_GApps_Core_4.4_signed.zip
STEP-BY-STEP GUIDE
Make sure you have backed up your Defy or Defy plus adequately (including important data stored on internal memory). Also create a nandroid backup using your recovery for additional safety.
You’ll need either CWM or TWRP recovery for installing the CyanogenMod 11 Android 4.4 ROM on your Motorola Defy or Defy plus. And since CWM and TWRP recoveries function differently we’ve put together separate guides for both of them.
So if you’re a CWM user, follow the CWM users guide and if you’re a TWRP user follow the guide for TWRP users.
FOR CWM RECOVERY USERS
- Boot into recovery mode. For this:
- Power off your device and wait 4-5 seconds until the phone is fully turned off.
- Press and hold Volume Down Key + Power button until you see a little Android with a triangle. First Motorola’s logo will appear then the Android and triangle.
- Press and hold both Volume Down and Volume Up now to enter recovery mode. (OR, if it works, just tap the bottom right corner of the screen when you have little android, and it will enter recovery mode.)
(If you see 3e recovery here (written at top), it means you have default recovery that came with the phone. And, that you don’t have the CWM recovery which is required to install Android 4.4 KitKat. So, install cwm recovery and then follow this guide.)
- Create a Nandroid Backup from recovery. It’s optional but very important to do, so that in case something goes wrong you can restore to current status easily. For making a nandroid backup, select Backup And Restore » Backup.
- Perform a Factory Reset (this will delete all apps and their settings and game progress). For this:
- Select Wipe data/Factory reset, then select Yes on the next screen to confirm factory reset (screenshot).
- Now we the recovery of your Defy or Defy Plus. For this:
- When the installation finishes, go back and select reboot system now to restart the device.
- Boot into recovery mode again as you did in step 1 above.
- Just like you flashed the update-recovery.zip, you now need to flash the file, cm-11-ALPHA-NIGHTLY-mb526.zip, from your newly updated recovery. Then, wait till it says ‘installation complete’. If you get any error in flashing, then most probably, the file must have got corrupted while downloading, so download it again and then try this step again.
- But as it lacks the Google apps, you need to flash the file, 11-7_GApps_Core_4.4_signed.zip just like you flashed the files above.
- Now, go back to the main menu of recovery and select reboot system now to reboot into your newly flashed KitKat ROM.
That’s all. Your phone will now boot into CyanogenMod 11 with Google Apps installed.
FOR TWRP RECOVERY USERS
- Boot into recovery mode. For this:
- Press and hold Volume Down Key + Power button until you see a little Android with a triangle. First Motorola’s logo will appear then the Android and triangle.
- Press and hold both Volume Down and Volume Up now to enter recovery mode. (OR, if it works, just tap the bottom right corner of the screen when you have little android, and it will enter recovery mode.)
(If you see 3e recovery here (written at top), it means you have default recovery that came with the phone. And, that you don’t have the CWM recovery which is required to install Android 4.4 KitKat. So, install cwm recovery and then follow this guide.)
- Create a Nandroid Backup from recovery. It’s optional but very important to do, so that in case something goes wrong you can restore to current status easily. For making a nandroid backup, select Backup from TWRP’s main menu.
- Perform a Factory Reset (this will delete all apps and their settings and game progress). For this:
- Select Wipe » Check all the boxes except sd-card, then swipe the option Swipe to Confirm Flash to factory Reset.
- Now we update the recovery of your Defy or Defy Plus. For this:
- When the installation finishes, go back and select reboot system now to restart the device.
- Boot into recovery mode again as you did in step 1 above.
- Just like you flashed the update-recovery.zip, you now need to flash the file, cm-11-ALPHA-NIGHTLY-mb526.zip, from your newly updated TWRP recovery. Then, wait till it says ‘installation complete’. If you get any error in flashing, then most probably, the file must have got corrupted while downloading, so download it again, and then try this step.
- But as it lacks the Google apps, you need to flash the file, 11-7_GApps_Core_4.4_signed.zip just like you flashed the files above.
(It is possible right now that Gapps do not work. In that case, you to wait till it;s fixed as right now it’s not perfect.) - Now, go back to the main menu of recovery and select Reboot System Now to reboot into your newly flashed KitKat ROM.
That’s all. Your phone will now boot into CyanogenMod 11 with Google Apps installed.
FEEDBACK US!
It was easy to install CyanogenMod 11 KitKat, the latest version of Android, on your Motorola Defy/Defy+, right? Let us know how it tastes.
Your suggestions are most welcomed!
Via XDA

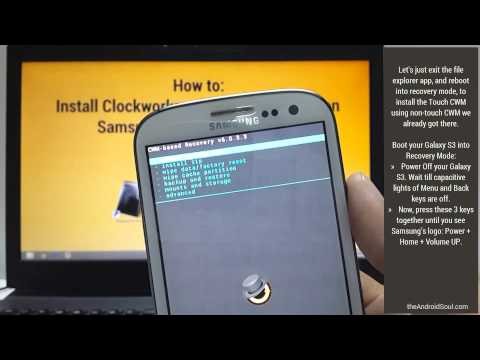
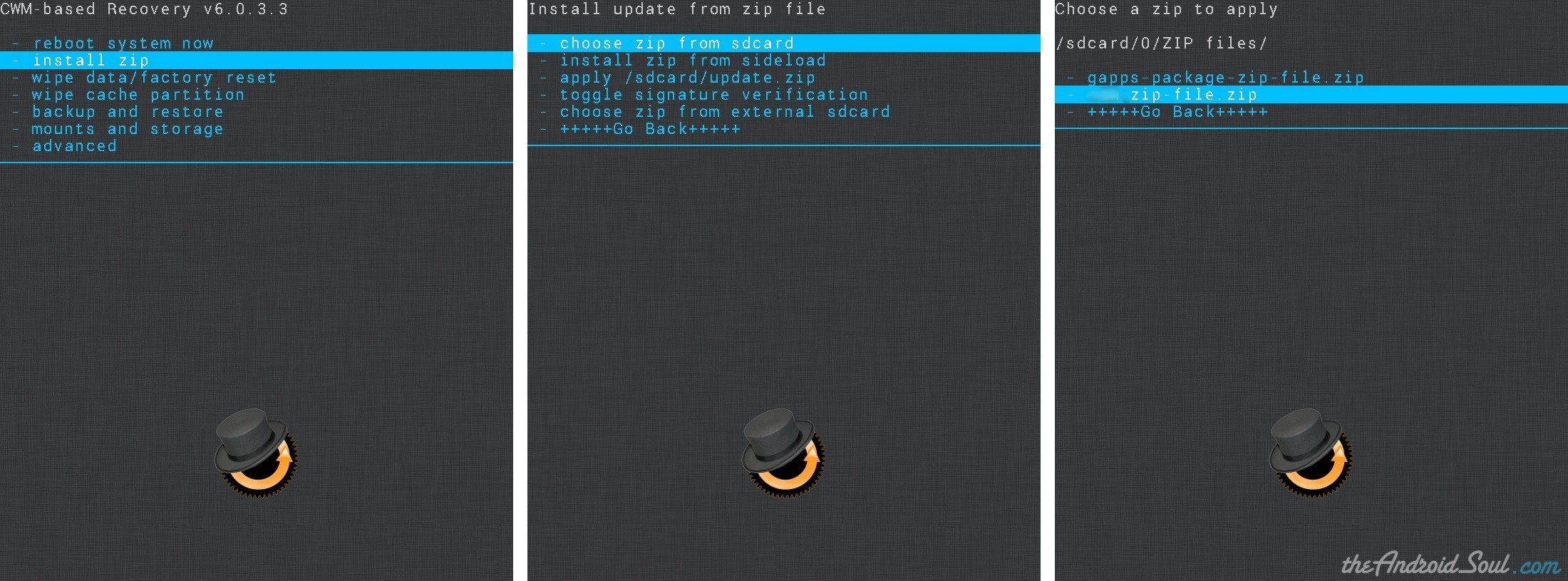





Very nice explanation I was frantically searching for. I was not lucky to find this article before I did my installation. I had to scramble the steps from xda website. I wish link to this article on xda dev site will be helpful for many like me.
Please mention bugs also as this Kitkat ver for defy(+) has many bugs like continuous green LED, no playstore etc.
Also how to go back to CM 10.2 or JB 4.3. Because now I feel to downgrade and upgrade after a while when stable version is out.
Thanks
Sreenivas
Thanks!
I’ll try and find you way to downgrade.. but will need time. Okay..see you.
Very nice explanation I was frantically searching for. I was not lucky to find this article before I did my installation. I had to scramble the steps from xda website. I wish link to this article on xda dev site will be helpful for many like me.
Please mention bugs also as this Kitkat ver for defy(+) has many bugs like continuous green LED, no playstore etc.
Also how to go back to CM 10.2 or JB 4.3. Because now I feel to downgrade and upgrade after a while when stable version is out.
Thanks
Sreenivas
Thanks!
I’ll try and find you way to downgrade.. but will need time. Okay..see you.
Very nice explanation I was frantically searching for. I was not lucky to find this article before I did my installation. I had to scramble the steps from xda website. I wish link to this article on xda dev site will be helpful for many like me.
Please mention bugs also as this Kitkat ver for defy(+) has many bugs like continuous green LED, no playstore etc.
Also how to go back to CM 10.2 or JB 4.3. Because now I feel to downgrade and upgrade after a while when stable version is out.
Thanks
Sreenivas
Thanks!
I’ll try and find you way to downgrade.. but will need time. Okay..see you.
It also isn’t only for MB526 (Defy+)…
It also isn’t only for MB526 (Defy+)…
It also isn’t only for MB526 (Defy+)…
the third link (google apps) is not working, can u help?
the third link (google apps) is not working, can u help?
the third link (google apps) is not working, can u help?
Is this rom stable?
Is this rom stable?
Is this rom stable?
There is a mistake in the above guide.
Step 5 is wrong. You cannot reboot your device after wiping System. Please don’t do this before installing system.
The correct step is
1- Factory reset
2- Flash Update recovery.zip
3- Flash CM/Rom.zip
4- Wipe data/dalvic catche(optional)
5- Enjoy
Please note that if you fails updating system partition, do not press reboot button. Wipe data again and try once more. If it fails again, restore your TWRP backup file.
If you won’t do this you will need to flash your mobile using RSD Lite.
Hi Amit, I read your comment now. I had followed step 5 and I dont see anything working on my mobile. It freezes on the motorola Logo. Please help !
There is a mistake in the above guide.
Step 5 is wrong. You cannot reboot your device after wiping System. Please don’t do this before installing system.
The correct step is
1- Factory reset
2- Flash Update recovery.zip
3- Flash CM/Rom.zip
4- Wipe data/dalvic catche(optional)
5- Enjoy
Please note that if you fails updating system partition, do not press reboot button. Wipe data again and try once more. If it fails again, restore your TWRP backup file.
If you won’t do this you will need to flash your mobile using RSD Lite.
Hi Amit, I read your comment now. I had followed step 5 and I dont see anything working on my mobile. It freezes on the motorola Logo. Please help !
There is a mistake in the above guide.
Step 5 is wrong. You cannot reboot your device after wiping System. Please don’t do this before installing system.
The correct step is
1- Factory reset
2- Flash Update recovery.zip
3- Flash CM/Rom.zip
4- Wipe data/dalvic catche(optional)
5- Enjoy
Please note that if you fails updating system partition, do not press reboot button. Wipe data again and try once more. If it fails again, restore your TWRP backup file.
If you won’t do this you will need to flash your mobile using RSD Lite.
Hi Amit, I read your comment now. I had followed step 5 and I dont see anything working on my mobile. It freezes on the motorola Logo. Please help !
After reboot my mobile freezes on the motorola logo. Need help
After reboot my mobile freezes on the motorola logo. Need help
After reboot my mobile freezes on the motorola logo. Need help
Please update the gapps link!
Please update the gapps link!
Please update the gapps link!
There is no HOME Launcher included. I don’t have a home screen nor a menu-app so I can’t access any apps. Just Settings..
And the Wifi is not working
There is no HOME Launcher included. I don’t have a home screen nor a menu-app so I can’t access any apps. Just Settings..
There is no HOME Launcher included. I don’t have a home screen nor a menu-app so I can’t access any apps. Just Settings..
And the Wifi is not working
And the Wifi is not working