Looking for a way to get back to stock ROM on your Kindle Fire, after you flashed a custom ROM that didn’t worked great.
Well, here is a way ─ developer JackpotClavin, who has been developing CM7 for Kindle Fire, has come up with a solution to flash the original firmware back to your Kindle Fire.
Pre-requisites:
- ADB must be working with your Kindle Fire, and you must know how to work with ADB
- You must have the stock recovery installed
- Full charged battery
- A USB cable
Downloads:
1. Download the original firmware: Download the latest stock firmware for your KF from the Amazon site → link here.
You may only find the latest firmware at the Amazon site, so if you’re looking for specific version, have look at the list below:
NOTE:
Right now I only have the firmware version 6.2 (which is actually latest, for now) but starting from today, I’ll post every new firmware here:
- Firmware version: 6.2_D01E_3003020
Download link → here.
2. Download command file: Download the command file → link here.
How to the Flash back to Stock ROM on your Kindle Fire:
Warning!
The methods and procedures discussed here are considered risky and you should not attempt anything if you don’t know completely what it is. If any damage occurs to you or your device, we won’t be held liable — you only will be responsible, you’ve been warned!!!
Here’s the step by step guide to flash back to stock firmware on your Kindle Fire (KF).
- Connect with PC: Connect your KF to your PC with a USB Cable, and turn on USB Mass Storage mode from notification bar (if it doesn’t mount automatically)
- Transfer the firmware file: Transfer the firmware that you downloaded for your KF as per the instructions below:
- Rename the firmware file to “update.zip”, yes even if it’s “.bin” you just rename it to “update.zip”, and make sure it’s “update.zip” NOT “update.zip.bin”.Okay.
- Transfer the “update.zip” file to your KF inside the “kindleupdates” folder, if there’s no folder with that name, then create one, and transfer the file to it.
- Transfer the command file: Transfer the command file (downloaded above) to the root of your SD Card (not inside any other folder). And make sure it’s named only “command” NOT “command.txt“.
- Turn off USB Mass Storage mode: After you’ve transferred the files, turn off the USB Mass Storage mode by tapping on the disconnect button.
- Open command prompt: Now comes the role of ADB, and as mentioned above you must have the knowledge of working with ADB.
So open command prompt and type the following commands:
adb shell
cd cache
mkdir recovery
cp /sdcard/command /cache/recovery/
idme bootmode 0x5001
reboot
- Your KF will now reboot, and the stock firmware should be installed.
If you want to say thanks to JackpotClavin and buy him a beer, you can do so here → Paypal link.
And to thank us for this neat guide, you may use the comments box below 🙂

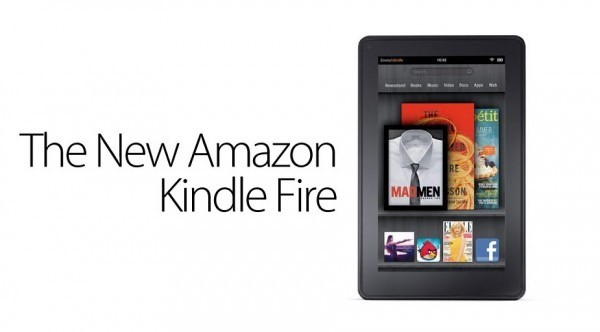
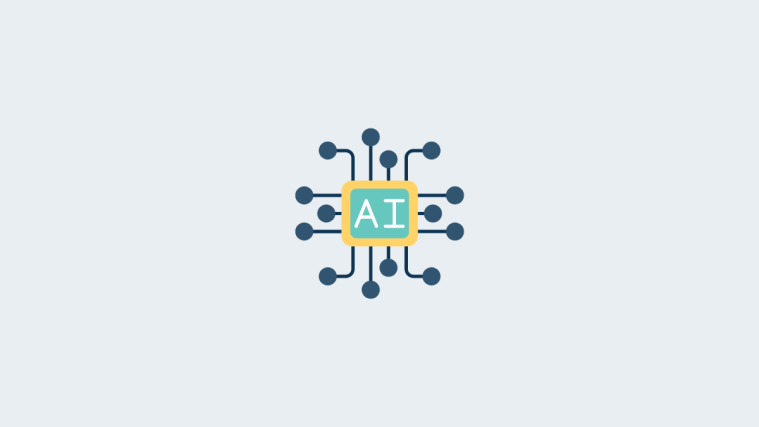
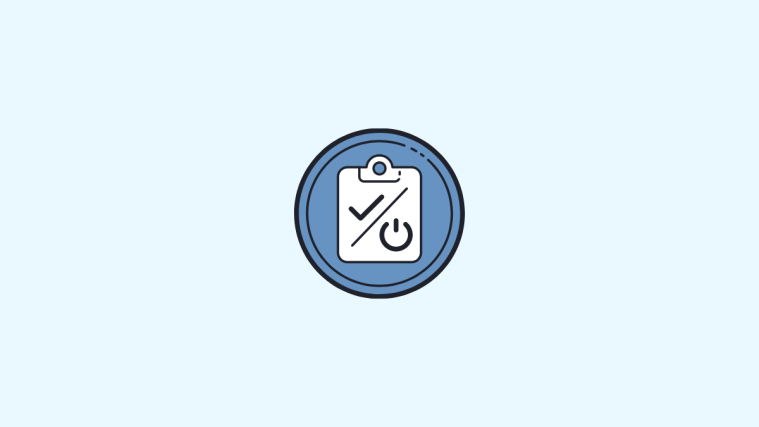

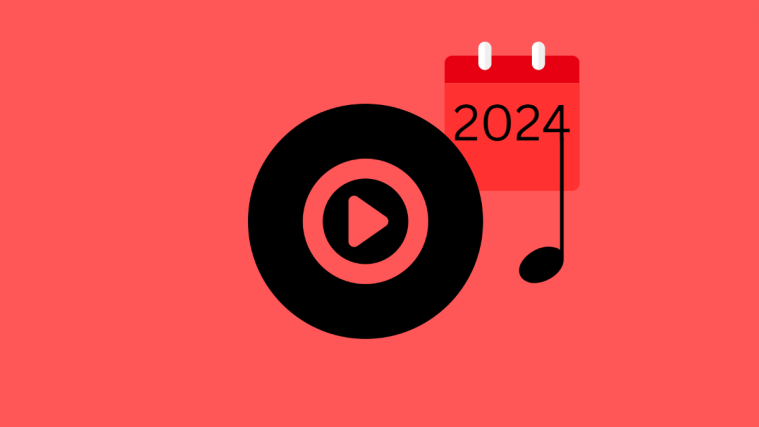
Very cool. 🙂 If I can get back to the stock Kindle Fire ROM, maybe installing the Cyanogen 7 mod won’t be so scary. 🙂
Yeah, but this isn’t the perfect solution. This guide may not help if you’re stuck in Bootloop or some other sort of problem. It’ll only work when you’re successfully able to boot into CM7, so install the CM7 very carefully. Okay.
Yeah, but this isn’t the perfect solution. This guide may not help if you’re stuck in Bootloop or some other sort of problem. It’ll only work when you’re successfully able to boot into CM7, so install the CM7 very carefully. Okay.
Very cool. 🙂 If I can get back to the stock Kindle Fire ROM, maybe installing the Cyanogen 7 mod won’t be so scary. 🙂
Yeah, but this isn’t the perfect solution. This guide may not help if you’re stuck in Bootloop or some other sort of problem. It’ll only work when you’re successfully able to boot into CM7, so install the CM7 very carefully. Okay.
Very cool. 🙂 If I can get back to the stock Kindle Fire ROM, maybe installing the Cyanogen 7 mod won’t be so scary. 🙂
Yeah, but this isn’t the perfect solution. This guide may not help if you’re stuck in Bootloop or some other sort of problem. It’ll only work when you’re successfully able to boot into CM7, so install the CM7 very carefully. Okay.
where can i get the tutorial.. about using the adb?
where can i get the tutorial.. about using the adb?
where can i get the tutorial.. about using the adb?
Would my kindle fire become unrooted if I reinstall the stocked ROM 6.2 from Amazon?
Yes.
Would my kindle fire become unrooted if I reinstall the stocked ROM 6.2 from Amazon?
Yes.
Would my kindle fire become unrooted if I reinstall the stocked ROM 6.2 from Amazon?
Yes.
Great guide, thanks alot!!!
Great guide, thanks alot!!!
Great guide, thanks alot!!!
Can I flash this rom on a Nook Color? I don’t have a KF and want to be able to access Amazon Instant Videos.
No, you cannot.
Can I flash this rom on a Nook Color? I don’t have a KF and want to be able to access Amazon Instant Videos.
No, you cannot.
Can I flash this rom on a Nook Color? I don’t have a KF and want to be able to access Amazon Instant Videos.
No, you cannot.
the command file is not available anymore…any chance it can be re-added?!
the command file is not available anymore…any chance it can be re-added?!
the command file is not available anymore…any chance it can be re-added?!
Is there new links and update? I need the comand file
Is there new links and update? I need the comand file
Is there new links and update? I need the comand file
command file link is off.
command file link is off.