So, you’ve already installed the latest Android 2.3.4 build from Samsung for Galaxy S2, the XXKH3. If you haven’t use this guide to install XXKH3. And now you are kind of desperate to root it. Well, you’re at right place but before you use the rooting method discussed here, make sure you have Galaxy S 2 (GT-i9100) android phone with XXKH3 installed.
Here’s how to check the above mentioned in Settings -> About Phone -> check the model number and baseband version.
About the root, well it’s been made so easy by the awesome developer, Chainfire. He’s the one who you should thank — and donate if you can — for all the rooting goodness you’ve enjoyed on every firmware of Samsung Galaxy S, Galaxy S II, Galaxy Tab, etc.
[error]This guide is applicable only for Samsung’s Galaxy S2 (S II) international version (i9100). Check your phone’s version in Settings – About Phone. It has to be “GT-i9100” for the this firmware to be compatible with your device. If it’s not GT-i9100, simply don’t try this ROM on your android handset — don’t even think about it if you care about your android device.[/error] Warning: Warranty may be void of your device if you follow the procedures given on this page. You only are responsible for your device. We won�t be liable if any damage occurs to your device and/or its components.Drivers! — it’s important you’ve the proper drivers installed. Download links below:
Brief Instructions to Root XXKH3 (for experienced users only)
To Root XXKH3, all you need to do is download the root kernel from here and flash it using Odin3 v1.85 with Re-Partition checkbox un-ticked.
Detailed Guide to Root XXKH3 (for those who need it)
Well, you may want to watch a video showing the procedure of rooting a firmware. Here’s one: the firmware being rooted is XXKG1. The procedure shown in the video is same for rooting XXKH3 too, but using the file given in step 1 below.
[youtube video_id=”lhiPl4HGNuo” width=”630″ height=”400″ /]Step-by-step guide to root XXKG6:
- Download CF-Root kernel first. File name – CF-Root-SGS2_XX_OXA_KH3-v4.1-CWM4.zip. Size 6.08 MB.
- Unzip the above file. You will get the .tar file – CF-Root-SGS2_XX_OXA_KH3-v4.1-CWM4.tar. DO NOT extract the .tar file (if you see it as a zip file, which it is not so). You need to flash the .tar file using Odin to gain root access and install the ClockWorkMod Recovery (CWM) alongside. (If you’re getting zimage, it means you’ve extracted the .tar file too! — and that’s not a right thing to do)
- Download Odin software. Filename: Odin3-v1.85.zip. Size: 198 KB. Download Link. Extract the zip file to folder to get 2 files – Odin3 v1.85.exe and Odin3.ini. Do not delete the .ini file because it’s required too.
- Switch Off your phone. Wait for vibration to confirm complete switch off.
- Boot your phone in Download Mode — Press and hold VolumeDOWN+HOME+POWER keys together.
- Open Odin now by double clicking on Odin3 v1.85.exe file you got in step 3.
- Connect your phone to PC now. You should get the message “Added! !” under the Odin’s message box in the bottom left. If you don’t get this message, than probably there is a problem with drivers. Make sure you’ve the drivers installed — if not, use the link(s) given above in the pre-installation thoughts heading above. If you still don’t get ‘Added’ message, try another USB port, or restart PC. You can also try installing the Kies software as a last resort, this should fix it.
- On Odin, click the PDA tab and select the .tar file you got in step 2 — CF-Root-SGS2_XX_OXA_KH3-v4.1-CWM4.tar.
- Make sure “Re-Partition” checkbox is un-ticked. While, leave the “Auto Reboot” and “F. Reset Time” checkboxes ticked.
- Double check step 8 and step 9. Your Odin’s screen should look like this (it’s for KG3 actually, so the filename in PDA tab will be different):

- Click the Start button on Odin to flash the CF-Root kernel.
- After the CF Root is installed, phone will restart automatically. When the Galaxy S II logo shows up on phone, you can disconnect the cable from phone. Your Odin’s screen would look like this upon successful flashing:
- Your phone is rooted now. That surperuser app is there!
That’s it. Hats off to Chainfire for such a beautiful and easy root method.
If you liked this article, consider sharing it with your friends on Facebook, Twitter and/or Google+. Enjoy!



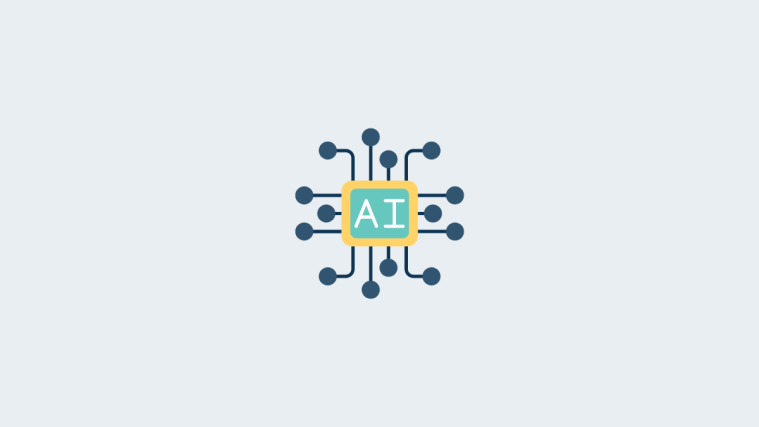

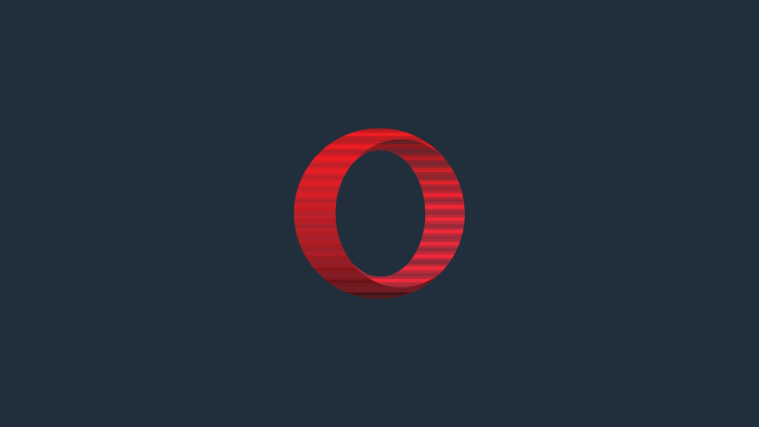
Awesome, too easy!
Awesome, too easy!
Thanks team!
Did it, worked without issue.
When complete you are running an insecure ROM indicated by
the yellow triangle on boot.
To re-secure I ran a stock (secure) ROM from here,
http://forum.xda-developers.com/showthread.php?t=1075278
Thnx for sharing Intratech’s link. He is doing a great job!
Thanks team!
Did it, worked without issue.
When complete you are running an insecure ROM indicated by
the yellow triangle on boot.
To re-secure I ran a stock (secure) ROM from here,
http://forum.xda-developers.com/showthread.php?t=1075278
Thanks team!
Did it, worked without issue.
When complete you are running an insecure ROM indicated by
the yellow triangle on boot.
To re-secure I ran a stock (secure) ROM from here,
http://forum.xda-developers.com/showthread.php?t=1075278
Thnx for sharing Intratech’s link. He is doing a great job!
Thnx for sharing Intratech’s link. He is doing a great job!
Thnx for sharing Intratech’s link. He is doing a great job!
Thanks team!
Did it, worked without issue.
When complete you are running an insecure ROM indicated by
the yellow triangle on boot.
To re-secure I ran a stock (secure) ROM from here,
http://forum.xda-developers.com/showthread.php?t=1075278
why is it that there’s an exclamation point???
after having my phone rooted, and booting, there is a exclamation point below the icon galaxy s II. the question is, how can i get rid of that exclamation point on the screen?? is that normal??
why is it that there’s an exclamation point???
after having my phone rooted, and booting, there is a exclamation point below the icon galaxy s II. the question is, how can i get rid of that exclamation point on the screen?? is that normal??
you are marvelous man! Thank you!
you are marvelous man! Thank you!
Simply BRILLIANT. Tried and failed for 3 days on android 2.3.6….then followed all your instructions and within 10 minutes (including downloading ect) my phone was rooted. Thankyou so much!!!
Thanks!!
Simply BRILLIANT. Tried and failed for 3 days on android 2.3.6….then followed all your instructions and within 10 minutes (including downloading ect) my phone was rooted. Thankyou so much!!!
Thanks!!