Infinitum AOKP ROM for the Infuse 4G, by XDA Forum Member mg2195, is a port of the ROM of the same name for the Galaxy S, and brings you a sleeker AOKP ROM, based on Ice Cream Sandwich Android 4.0, with great performance and amazing customization options.
Below are some notable features of the ROM:
- Huge RAM patch
- Windows Phone 7 Font
- Increased call volume
- Stock theme with some visual mods
- Modded Market that works even after changing DPI
However, the ROM is under development so there are a few issues in it as noted below:
- Camera works partially. If it doesn’t work, try changing settings in Camera app
- Car dock audio doesn’t work properly
- Bluetooth doesn’t work
- TV Output doesn’t work.
The ROM is otherwise very suitable for daily use if you can get past the issues listed above. AOKP provides great performance and a high amount of customizability, so be sure to try it out.
Let’s take a look at how Infinitum AOKP ROM can be installed on your AT&T Infuse 4G.
NOTE, Please Read: Since this is an AOSP based ROM, some features like 3G video calling will be unavailable as those are only possible on stock Samsung ROMs (video calls using 3rd party apps like Skype will work fine though). Also, if you use Swype as your preferred keyboard, you will need to download the beta version from beta.swype.com as Swype is also not included in the ROM.
Compatibility
This ROM and the guide below is compatible only and only with AT&T Infuse 4G, model number I997. It’s not compatible with any other device. Do not try this even on the Rogers Infuse 4G. Check your device’s model number in: Settings » About phone. If it’s not I997, please do not attempt this.
Warning!
The methods and procedures discussed here are considered risky and you should not attempt anything if you don’t know completely what it is. If any damage occurs to your device, we won’t be held liable.
How to Install Infinitum AOKP ROM on the AT&T Infuse 4G
- This procedure will wipe all your apps, data and settings (but it will NOT touch your SD cards, so don’t worry about those). Backup your Apps and important data — bookmarks, contacts, SMS, APNs (internet settings), etc. This Android backup guide would help you.
Important! Don’t forget to at least make a backup of your APN settings, which you can restore later if your data connection does not work after installing the ROM. Use the backup guide to find out how. - Install the UCLB3 firmware on your phone by following the guide → here.
- Download the latest version of the ROM from the official development page.
- Copy the downloaded .zip file from step 3 to the internal SD card.
- Now, turn off your phone, then boot into ClockworkMod recovery. To do this, turn the phone off, disconnect USB cable if connected, hold the Volume Up + Volume Down + Power buttons together, release the power button when Samsung logo appears, but continue to hold volume buttons until recovery screen appears, then let go of them.
In recovery, use Volume buttons to navigate and Power button to select. - [Optional] Perform a Nandroid Backup of your existing ROM, so that you can always restore it from recovery if something does not work out with this rom. To perform a backup, select Backup and Restore –> On the next screen, select Backup again. Go back to main recovery menu after backup is complete.
- Perform a wipe:
- Select wipe data/factory reset, then select Yes on next screen to confirm. Wait a while till the data wipe is complete.
- Select wipe cache then select Yes on next screen to confirm.
- Select install zip from sdcard, then select choose zip from sdcard. Scroll to the ROM file on the sdcard and select it. Confirm installation by selecting Yes – Install _____.zip on the next screen. The ROM will start installing.
- The phone will reboot into recovery in the middle of installation and get stuck at the Samsung logo. When that happens, remove the battery, re-insert it, then enter recovery again as explained in step 5.
- Then, repeat step 8 to start installing the ROM again.
- After the installation is complete, select go back then select reboot system now to reboot the phone.
The Infinitum AOKP ROM is now installed and running on your AT&T Infuse 4G. Visit the official development page for more info and to get the latest updates on the ROM. Share your thoughts on the ROM in the comments below.
Also check out the Slim ICS ROM for the Infuse 4G → here.

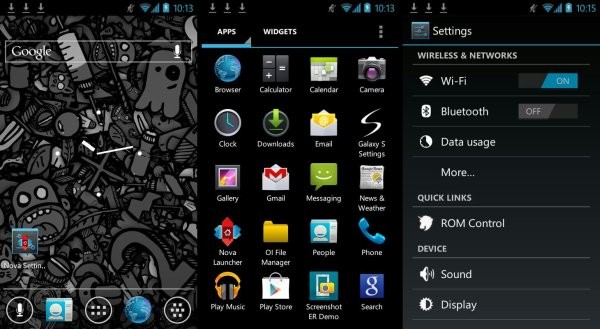




All I got was “installation aborted”, now what ???
Nice!!! Upgrade went successful and ICS is fast enough in my Infuse. I would like to provide few issues that I noticed (GPS, Video would be my highest preference):
1. Video is shaking by itself
2. GPS seems to be working, but map does not show searched address
3. Bluetooth does not work
4. When I use “Reboot” option, it goes to Recovery mode
All I got was “installation aborted”, now what ???
Nice!!! Upgrade went successful and ICS is fast enough in my Infuse. I would like to provide few issues that I noticed (GPS, Video would be my highest preference):
1. Video is shaking by itself
2. GPS seems to be working, but map does not show searched address
3. Bluetooth does not work
4. When I use “Reboot” option, it goes to Recovery mode