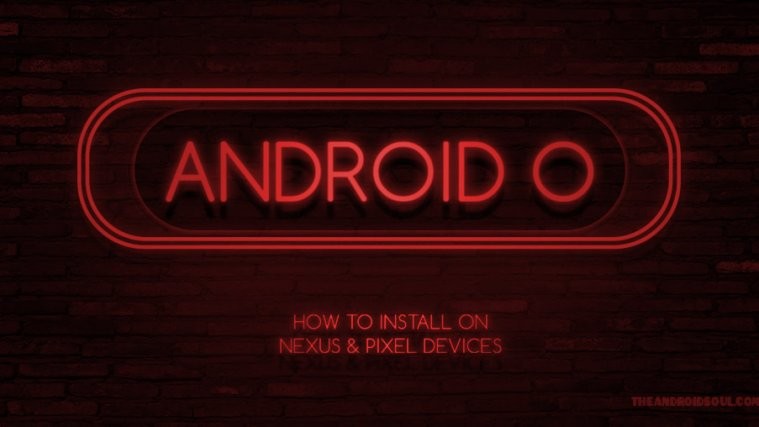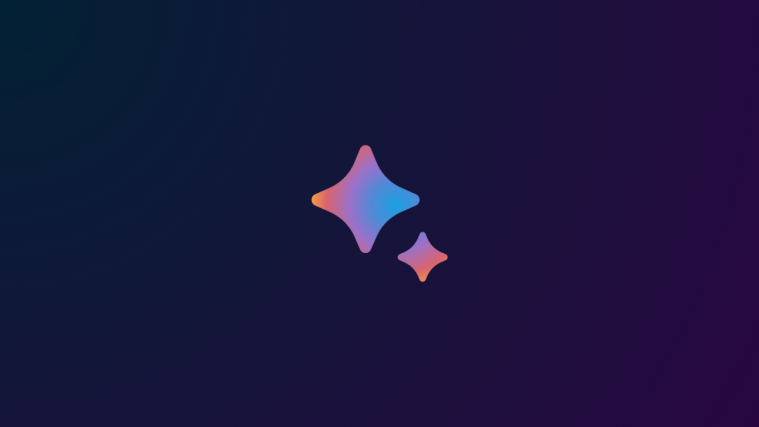Google has a bad habit of spoiling us by releasing previews and updates without ever mentioning them in advance. Living in the age of leaks and spoilers in the tech world, it can be said that we did have fair tip about what Android O would bring to the table, and now we have it all in flesh. one has come to expect hints or at least hopes for teasers before they get to taste the actual news related to it.
Alas, Google tends to unceremoniously release developer previews, which started with Android Nougat previews rolling out first, following that trend, we now have with us preview builds of Android O.
Admittedly, we still aren’t sure about the name for Android O (here’s hoping its Android Oreo), we do have insights into the new features brought on by Google for the latest iteration of Android.
→ Android O Wallpaper and Ringtones
The biggest difference between Android Nougat and O previews is that users will need to manually flash the latest builds whereas with Android Nougat, Nexus and Pixel users had the option of downloading it via the beta-channel.
Unfortunately, there is nothing refreshing with the User Interface and design of Android O. Instead, Google has tweaked many of core features with changes in Notifications, Picture in Picture mode, revamped Multi Display support, Keyboard navigation, Background limits, New Wi-Fi features and much more.
How to Install Android Nougat 7.0
Installing Android Nougat on Nexus devices is done either via OTA updates or via Factory images. Considering OTA updates take time and we’re all kinda eager to get Android Nougat installed on our devices as quickly as possible, we guess you’d more interested in installing Nougat via factory images.
In any case, find the appropriate way to install Android Nougat suitable to you from methods discussed below.
Install Android O via Factory Image
Installing Android O via factory images is the quickest way to get your Nexus device running the latest and greatest update available for Android.
To update to Android O using factory image, you need to download the factory image specific for your Nexus and Pixel devices from the official repository of Factory images for them by Google (link below).
Download Android O Factory Images
Android O Factory image installation
Note: Your Nexus device must be bootloader unlocked to be able to flash/install Android O factory images to it.
Method 1 – Automated install
You might think of installing Android O via Factory images as a serious task because it involves use of command line tools, but (trust me) it’s easier.
- Download the Android Nougat factory image specific for your Nexus device to your PC, then unzip it to a separate folder.
- Setup ADB and Fastboot on your PC.
- Enable USB debugging on your Nexus.
- Connect your Nexus device to the PC with a USB cable.
- Run/execute the flash-all.bat script from the files we extracted in Step 1.
└ You might get a prompt on your device to “Allow USB Debugging”, select Yes/Ok/Allow.
That’s it. You can now sit back and watch the sweet Android Nougat release install on your Nexus device.
Method 2 – Manual Install
This guide is different for Google Nexus and Google Pixel devices, so take care to follow the right one for your device.
If for some reason the automated install of Android O is giving you any error while installation, you can always chose to flash the factory image manually to your Nexus device. Although, it involves more use of command line, but if you follow the instructions right you’ll do it just fine.
Android O manual installation guide for Nexus devices
This guide is for Nexus devices only, plus Google Pixel C. For Google Pixel and Pixel XL, use the guide given after this one separately.
- Setup ADB and Fastboot on your PC.
- Assuming that you’ve already extracted the factory image to the point where flash-all script is found (as explained in Method 1 above). Now extract/unzip the image-xxx-xxx.zip file that lies in the same folder.
- Now copy and paste the bootloader-xxx-xxx.img and radio-xx-xx-xx.img file from the folder where flash-all script lies to the folder where you extracted files in Step 2 above. You should have all these files in the same folder:
bootloader-xxx-xxx.img radio-xx-xx-xx.img boot.img cache.img recovery.img system.img userdata.img
- Open a command window inside the folder where all your .img files are. To do so, “Shift + Right click” on an empty white space inside the folder and select “Open command window here” from the context menu.
- Boot your Nexus device into bootloader mode and connect it to PC.
- Now issue the following commands one-by-one in the command window you opened in Step 4:
fastboot flash bootloader bootloader-xxx-xxx.img fastboot reboot-bootloader
└ Replace bootloader-xxx-xxx.img with the original file name.
fastboot flash radio radio-xx-xx-xx.img fastboot reboot-bootloader
└ Replace bootloader-xxx-xxx.img with the original file name.
fastboot reboot-bootloader
fastboot flash boot boot.img
fastboot flash cache cache.img
fastboot flash recovery recovery.img
fastboot flash system system.img
└ This may take several minutes.
fastboot flash userdata userdata.img
- Once you’ve successfully flashed all the system partitions, reboot your device by issuing the following command:
fastboot reboot
That’s all. This will install Android O to your Nexus and Pixel devices without any error of any sorts.
Confused during any step of the process? Wish to share your take on Android O? Feel free to mention them down below.
Android O manual installation guide for Pixel devices
This guide is for Google Pixel and Pixel XL. For the Pixel C, use the Nexus devices’ guide given above.
- Setup ADB and Fastboot on your PC.
- Assuming that you’ve already extracted the factory image to the point where flash-all script is found (as explained in Method 1 above). Now extract/unzip the image-xxx-xxx.zip file that lies in the same folder.
- Now copy and paste the bootloader-xxx-xxx.img and radio-xx-xx-xx.img file from the folder where flash-all script lies to the folder where you extracted files in Step 2 above. You should have all these files in the same folder:
bootloader-xxx-xxx.img radio-xx-xx-xx.img boot.img system.img system_other.img vendor.img modem.img
└ Don’t worry about the other .img files in the folder. We won’t be flashing them to the device in this manual method and there presence in the folder won’t hurt either, let them be there.
- Open a command window inside the folder where all your .img files are. To do so, “Shift + Right click” on an empty white space inside the folder and select “Open command window here” from the context menu.
- Boot your Pixel device into bootloader mode and connect it to PC.
- Now issue the following commands one-by-one in the command window you opened in Step 4:
fastboot flash bootloader bootloader-xxx-xxx.img fastboot reboot-bootloader
└ Replace bootloader-xxx-xxx.img with the original file name.
fastboot flash radio radio-xx-xx-xx.img fastboot reboot-bootloader
└ Replace bootloader-xxx-xxx.img with the original file name.
fastboot reboot-bootloader
fastboot flash boot boot.img
fastboot flash cache cache.img
fastboot flash recovery recovery.img
fastboot flash system system.img
└ This may take several minutes.
fastboot flash system_b system_other.img
fastboot flash vendor vendor.img
fastboot flash modem modem.img
fastboot flash userdata userdata.img
- Once you’ve successfully flashed all the system partitions, reboot your device by issuing the following command:
fastboot reboot
That’s all. This will install a factory image to your Pixel phone without any error of any sorts. Cheers!