You need to install ADB and Fastboot drivers for a variety of reasons. If you are looking to install a factory image, for example, you need this — particularly helpful if you wish to try Android 11 on your Pixel device. However, it is also useful if you want to flash a TWRP recovery image file, or patched boot image (Magisk), sideloading an update, transfer files, and many other purposes.
The ADB and Fastboot toosl are pretty useful if you are interested in root and custom recovery stuff, let alone being able to install an update manually using the sideload command. Let’s see how to install ADB and fastboot driver on your PC, but also, how to use ADB and Fastboot without even installing them systemwide.
What’s ADB?
ADB stands for Android Debug Bridge. It works when the device is powered on and booted into OS or Recovery. The tool helps in sending basic Linux commands, and a variety of Android specific commands from PC to connected Android devices.
What’s Fastboot?
Fastboot is a more powerful tool than ADB and it works only in bootloader/fastboot mode. It allows you to re-flash system partitions on your Android device and requires a device with an unlocked bootloader. It’s particularly useful when you want to update your device manually or in a rare situation when you accidentally soft-brick your device and need to install a clean stock system image.
However, setting up ADB and Fastboot can be very tricky on a Windows machine. But thanks to XDA member Snoop05 who has developed a small program to quickly install both ADB and Fastboot files on your PC (system-wide) along with proper drivers. Downloads and installation instructions are given below.
How to use ADB and fastboot without setting up anything
- Download the latest ‘platform tools’ (ADB and fastboot drivers) from Google from here.
- Extract the content of the file. You will get a folder called ‘platform tools’. So, this is the folder where you have files like adb.exe and fastboot.exe.
- Copy the required file(s) into this folder. However, if no file is required, then simply ignore this step.
- Now, open a PowerShell window or a command window here using the shift+right-click trick.
- Run the command.
Note: If you get an error in PowerShell window, be sure to add .\ before the command without any space. (adb devices will be .\adb devices).
That’s all. It’s that simple, actually!
Is it working?
If the above works for you, simply ignore all the content below. The content below is more about getting the ADB/fastboot to wokr everywhere on Windows so that you don’t need to copy the files into the ‘platform tools’ folder.
But if you insist on becoming a pro, here you go.
How to set up ADB and Fastboot
Method 1: Install the latest versions manually
Part 1: Get ADB and Fastboot driver
- Download the latest ‘platform tools’ (ADB and fastboot drivers) from Google from here.
- Extract the content of the file. You will get a folder called ‘platform tools’.
- Move the ‘platform tools’ folder to C drive so that you can easily access it anytime.
It’s done!
You can use the ADB and Fastboot commands from this folder by making sure your ADB/PowerShell window points to this folder. For this, simply open the command window or a PowerShell window from this folder only. Open the ‘platform tools’ folder, type cmd in its address bar, and then hit the enter key. A command window will open up and its location will be this folder only.
The next part, though, will help you run ADB and Fastboot from anywhere on PC. Which makes it very easy to use ADB and Fastboot commands.
Part 2: Get ADB and Fastboot driver everywhere on PC
This is not a must, BTW, as you can use the ADB and Fastboot from the platform tools folder anytime as explained above. See another guide on the bottom of the article, in a section called “How to use ADB and Fastboot from the ‘platform tools’ folder”.
- Copy the path (address) of the ‘platform tools’ folder. You can shift+right click to get the option called ‘Copy as Path’, using which will copy the path to PC’s clipboard. Mine is in the C drive, and here is its path: “C:\platform-tools”
- Open Environment Variables settings by searching for it in Windows search. Otherwise, find it manually as given below:
- Right-click the Computer icon.
- Click Properties.
- Click Advanced system properties.
- In the window that pops up, click Advanced.
- Click Environment Variables.
- Under ‘System variables’ section, click Path option to select it.
- Click the Edit button.
- Add the path of the ‘platform tools’ folder:
- On Windows 10, click the New button, and then copy the path of your ‘platform tools’ folder.
- On the older version of Windows, you may need to copy the path after the current paths added there. Paths are separated by the use of semi-colon, so make sure there is a semi-colon before and after the path of your ‘platform tools’ folder.
- On Windows 10, click the New button, and then copy the path of your ‘platform tools’ folder.
- Click OK, then again OK, and then again OK to exit.
- Open a command window or a PowerShell window and type adb and then hit the enter key, you shall get a list of adb commands. Meaning, adb is working from everywhere on your Windows PC. Try the same with fastboot.
Method 2: 15 Second automatic installer
Note that as the ADB and Fastboot files installed by the automatic installer are quite old now, you need to update them, as given in step 4. So, make sure of that. The drivers installed automatically may cause you problems, for example, when trying to flash a factory image (Android 11 developer preview, for example) where the old ADB and Fastboot drivers will be unable to install the Android 11 ROM properly.
- Download the adb-setup-1.4.3.exe file from here.
- Double-click/run the adb-setup-1.4.3.exe file.
- You will see a command prompt window with blue background. Say YES to all the prompts on this screen.
└ To say YES, just type Y and hit enter.
- Update the installation with the latest drivers:
- Download the latest ‘platform tools’ (ADB and fastboot drivers) from Google from here.
- Extract the content of the file. You will get a folder called ‘platform tools’.
- Copy the content of the ‘platform tools’ folder to the ADB folder in the C drive that was created by the automatic installer.
- Yes, replace all the old files in ‘ADB’ with all the new files from ‘platform tools’ folder. Done!
Once ADB, Fastboot and Drivers are installed, the setup window will automatically close and you’ll have a working ADB and Fastboot setup throughout your system. Enjoy!
How to use ADB and Fastboot from the ‘platform tools’ folder
So, if you can’t add the path of the ADB and Fastboot files (the ‘platform tools’ folder, that is), here is how to use these tools.
Method 1: Open the CMD/PowerShell window in platform tools folder
- Open the ‘platform tools’ folder on your PC.
- Left-click on the empty space in the folder. (This is to remove any selection in the folder.)
- Now, shift+right-click on the empty space.
- Click ‘Open PowerShell Window here’ option.
- A PowerShell window will open up whose location will be the ‘platform tools’ folder only.
- Type the command adb devices to test it. (Make sure you have enabled USB Debugging on your Android device.)
- Run the command by hitting the enter key. You shall get a random serial number like below.
- That shows that ADB is working. Test a fastboot command too. Before you do that, reboot the device in fastboot mode (run the command adb reboot bootloader). When in fastboot mode, try a fastboot command like fastboot devices to confirm fastboot is also working alright.
- That’s all. To reboot the device, run the fastboot command fastboot reboot and it shall restart right away.
Done!
Method 2: Use the path of adb.exe or fastboot.exe as required anywhere
You can copy the path of adb.exe and fastboot.exe files for use in the command/PowerShell window that has been opened anywhere on Windows. Here is how we can use and run ADB/fastboot command:
- Open a PowerShell/command window. You can use Windows search for this.
- You can see the location of the PowerShell window above is nor the ‘platform tools’ folder. It’s opened in the user folder, where I don’t have the adb and fastboot files.
- To use adb, we need to copy the adb.exe’s path. Go to the folder where you have the adb.exe (the ‘platform tools’ folder), and shift+right-click on it.
- Click Copy as path.
- Paste it in the PowerShell window.
- Remove the invited commas from path address.
- Hit the space bar, and then type the rest of the command. For example, to run the adb devices command, we only need to add the ‘devices’ in the PowerShell window. Here’s how it will look.
- Hit the enter key now. It will run the adb devices command. Here’s the result:
- You can flash the files like this. For example, if you wish to install TWRP recovery, then download its .img file (let’s call it twrp.img), go to that folder, open a command windows in that folder using shoft+right click, and then use this command with the device in fastboot mode: C:\platform-tools\fastboot.exe flash recovery twrp.img
Done. Let us know if you need any help in this regard.
Method 3: Use the path of the file on your PC
A quick workaround to Method 2 above is to use the path of the file in the ADB folder.
- Go to the folder where you have the adb.exe and fastboot.exe files. Basically, this is your ‘platform tools’ folder.
- Open a PowerShell/command window here using the shit+right click trick mentioned above.
- Run the ADB commands as you like (in PowerShell, add .\ before adb without any space):
- For restarting the device into fastboot mode, simply type adb reboot bootloader and then hit the enter key. (In PowerShell, the command will become: .\adb reboot bootloader)
- For restarting the device into recovery mode, simply type adb reboot recovery and then hit the enter key.
- To transfer a file, type adb push <insert path of the file on your windows PC> /sdcard/
- To sideload an update in recovery mode, type adb sideload <insert path of the file on your windows PC>
(Example: adb sideload “D:\Downloads/walleye-rpp1.200123.016\image-walleye-rpp1.200123.016.zip”)
- Run the fastboot commands as you like (make sure the device is in fastboot/bootloader mode; and you will need to add .\ in PowerShell window)):
- For restarting the device, simply type fastboot reboot and then hit the enter key.
- To boot the device using TWRP file: fastboot boot <path of twrp recovery file on your PC>
- To flash the TWRP file in the boot partition (modern phones): fastboot flash boot <path of twrp recovery file on your PC>
- To flash the TWRP file in the recovery partition (older phones): fastboot flash boot <path of twrp recovery file on your PC>
- To install a factory image, extract the factory image zip file, and copy all files from it in the ‘platform tools’ folder. (Or, copy the files in the platform tool folder to the folder where you extracted the factory image file, so that all the files from factory image and platform tools (adb.exe, fastboot.exe, etc.) are in a single folder). And then, simply run the flash-all.bat to install the factory image.
That’s all.





















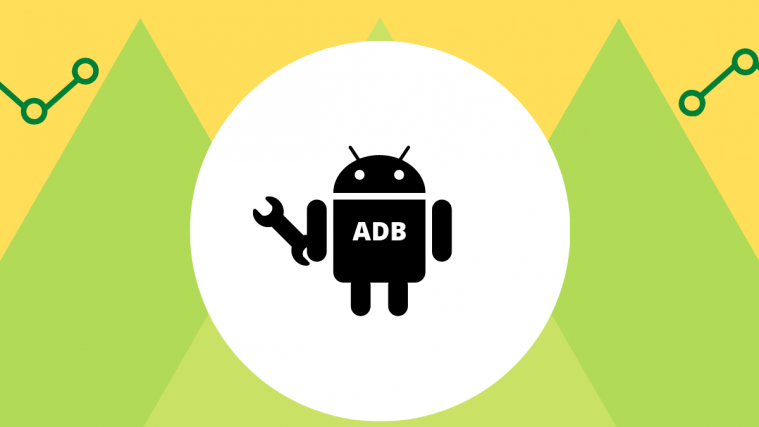
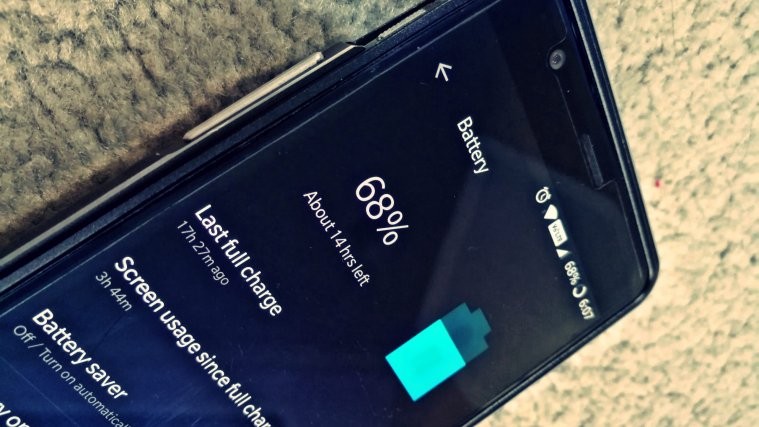

error in installing windows xp
setx is not recognize
error in installing windows xp
error in installing windows xp
setx is not recognize
setx is not recognize
The first commands work but when i type. “Fastboot oem unlock”. It says “waiting for device” what to do?
That error means ADB and fastboot drivers aren’t installed properly. Have you installed the the driver using the setup file linked above?
Also, restart your PC once and see if it helps.
Go to device manager, find your device called Android or Android1.0 or something. It will have a yellow ! next to it. Click on it and then update driver, select from pc, then choose android device, the click google stuff if that pops up, then click android bootloader option. Then click finish.
Now it should work
The first commands work but when i type. “Fastboot oem unlock”. It says “waiting for device” what to do?
That error means ADB and fastboot drivers aren’t installed properly. Have you installed the the driver using the setup file linked above?
Also, restart your PC once and see if it helps.
Go to device manager, find your device called Android or Android1.0 or something. It will have a yellow ! next to it. Click on it and then update driver, select from pc, then choose android device, the click google stuff if that pops up, then click android bootloader option. Then click finish.
Now it should work
Awsome ! work like a charm
Awsome ! work like a charm
Awesome. Thank you.
Awesome. Thank you.
Error in installing windows xp, please help!!
Error in installing windows xp, please help!!
installed above adb and fastboot but in command prompt , it says no device found whn u type “adb reboot bootloader.pls help
hi PDS did u sort out the problem of no device found?
I’m having the same issue and cant figure it out
type “adb devices ” first, if it not connect to your phone like unauthorized, check debug status and whether your phone is accepted or not.
installed above adb and fastboot but in command prompt , it says no device found whn u type “adb reboot bootloader.pls help
hi PDS did u sort out the problem of no device found?
I’m having the same issue and cant figure it out
type “adb devices ” first, if it not connect to your phone like unauthorized, check debug status and whether your phone is accepted or not.
When ever I tried d0wnl0ading the kit… I keep getting permissiOn denial .txt f0rmat. Pls help me, I need the perfect w0rking link. I will appreciate a speedy reply 🙂 [email protected] 🙂 my mail. Add
When ever I tried d0wnl0ading the kit… I keep getting permissiOn denial .txt f0rmat. Pls help me, I need the perfect w0rking link. I will appreciate a speedy reply 🙂 [email protected] 🙂 my mail. Add
Y
Y
i can’t use it in adb devices and adb sideloader in zenfone 2
i can’t use it in adb devices and adb sideloader in zenfone 2
how do you uninstall?
how do you uninstall?
i have error
i have error
it cant be downloaded its size less chetatharam……….. 🙁
nannayi
it cant be downloaded its size less chetatharam……….. 🙁
nannayi
i cant find the exe file to start the insttalation is okey but where is the starting file ?
If you are unable to find a file that you downloaded, in all honesty, then this is most likely not something that you should get involved in doing…
😀
d-bag reply. that’s how people learn azz
Not being a “d-bag” or an “azz”; just being truthful considering the risk involved. Hate for someone to brick their device…
? At $750.00 per lesson ??? PRICEY !!
Lots cheaper/economical to buy a regular brick .. it least it, being heavier, is a better doorstop!
i cant find the exe file to start the insttalation is okey but where is the starting file ?
If you are unable to find a file that you downloaded, in all honesty, then this is most likely not something that you should get involved in doing…
😀
d-bag reply. that’s how people learn azz
Not being a “d-bag” or an “azz”; just being truthful considering the risk involved. Hate for someone to brick their device…
? At $750.00 per lesson ??? PRICEY !!
Lots cheaper/economical to buy a regular brick .. it least it, being heavier, is a better doorstop!
can this be done using a Mac ?
can this be done using a Mac ?
this is not working, who can tell us the correct command.
this is not working, who can tell us the correct command.
what do i need to download ?
what do i need to download ?
No access is allowed.
No access is allowed.
This is just a scam, download malware instead of what they say…
This is just a scam, download malware instead of what they say…
15 Seconds ADB Installer is indeed seconds only ADB installations.
15 Seconds ADB Installer is indeed seconds only ADB installations.
It says device not found, please help me!!
It says device not found, please help me!!
twrp link dead
I have installed adb and fastboot. I have xperia xa 2 device wanted to flash TWRP but it stucks on bootloader.
powershell reports NO DEVICES/EMULATORS FOUND??. can you please help me in this.
tryed with lgg4 h118,all loads as program confirms..then wont do anything..
Will adb allow PC to recognize a Note 7 device? Do I need Samsung Smart Switch in order to download the USB drivers first?
how long does it take to enter fastboot mode cause its been showing me that message for like an hour.
How to use ADB and fastboot without setting up anything 5. Run the command.
run what command???????
Good and detailed instructions! I had one problem though. My phone (LG G8 Thinq G820N won’t go into fastboot mode. It seems that LG removed the fastboot on this model.
Do you know of any way to enable fastboot?
LG
Hi, Thanks for sharing this, I think 15 seconds ADB Installer is a much easier way to Install ADB Drivers.
Where to coppy needed files