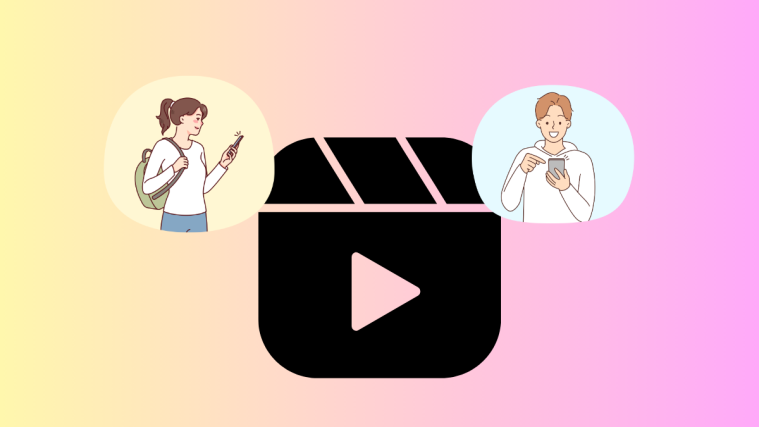Surprised how come a real best of a processor in your Galaxy S6 or S6 Edge is tamed by Android OS and apps, mainly Samsung bloatware? Well, there is a memory leak problem with the Galaxy S6, and some other devices of the company including the Note 4, that is root cause of the error. But guess what, there is a relatively simple manual trick available that promises to tackle the issue with RAM with little efforts, but you do need root access for this.
User have been reporting great performance improvements for the most part, but your mileage could easily wary as some users were left unimpressed. If you have root access already, the best thing will be to try it and get to know this first-hand. Sure let us know via comments how this works out for you.
Memory leak fix for Galaxy S6, S6 Edge and Note 4
Supported devices
- Samsung Galaxy S6, S6 Edge and Galaxy Note 4
- Don’t try on any other device
Warning: Warranty may be void of your device if you follow the procedures given on this page. You only are responsible for your device. We won’t be liable if any damage occurs to your device and/or its components.
Backup necessary stuff. In case your device is wiped off, it’s good to have backup of contacts, photos, videos and other files. Hence, create a backup of important stuff in your phone right away.
Things to know:
- When you edit build.prop for better performance, there are chances you could see poor response in apps like Chrome or Tinfoil for Facebook which call for webpages using webview.
Instructions
- Make sure your device is rooted. If your Galaxy S6 is on Android 5.1 (coming soon on Note 4), here’s your root access.
- Download ES File Explorer android app.
- Open the app, and then swipe from left edge to right, to get options menu.
- Tap on Root button under the Tools section. Provide root access to app by tapping on OK when pop-up shows up.
- Now, go to root folder of your phone, and then into System folder.
- Find the build.prop file there. Copy it to any folder on your internal storage or external sdcard, or even better, on PC.
- Edit the build.prop file as said below.
- Tap on the build.prop file, and then select ES Note Editor to open the file for editing.
- Tap on 3-dot button at top right, and then select ‘Edit’. Now we will edit the build.prop file. Make sure your editing is correct letter to letter, word to word. A mistake of one character here is enough to send your phone to bootloop, and you will be required to either restore the build.prop file via ADB from recovery, or install a new system/firmware again.
- Now, find the line given below and change its value to what is given below.
ro.config.dha_cached_max=12
- Change the value of this line too. On Note 4, you may have to insert this one as new line, as it might be there already.
ro.config.dha_empty_max=36
- Now, add these 4 lines, next to above line (empty_max).
ro.config.dha_th_rate=2.3
ro.config.dha_lmk_scale=0.545
ro.config.sdha_apps_bg_max=70
ro.config.sdha_apps_bg_min=8
- Remove the duplicate entries of the above 4 lines. You have to find them yourself and remove them because we already have these values. Simply adding a # sign before line’s start disables it, you can do that too to disable a particular line.
- Finally, change the LMK values on its line. If you don’t find this line, then simply add it after the above lines (that is, ro.config.sdha_apps_bg_min=8).
ro.config.oomminfree_high=7628,9768,11909,14515,16655,20469
- Double check everything. All changes that you made and all lines you inserted or deleted/disabled. The smallest of error here could send the pone into bootloop.
- Tap on the back arrow button in top left. And then on Yes button to confirm the save.
- Tap on back button again to come back to system folder.
- Long press on build.prop, then 3-dot menu in bottom right, then select properties, and now tap on change button besides Permissions. Select all 3 rows for Read column, while only Owner row for Write column. Leave all other checkboxes blank. It should be as shown in image below.
- Tap on OK, and then back button two times, to reach system folder again. Exit the app.
- Reboot your device now to apply the changes. If you edited build.prop correctly, then it should reboot all fine we hope you see significant improvements in using your phone. Good luck!
How to restore original build.prop to reverse your editing?
Well, you have a backup of original build.prop, right? Use it this way. Copy it, and then paste into system folder. Confirm and replace it, by tapping on OK. Then, set the permissions as said in step 18 above. Finally, reboot your device. That’s it.
Let us know if you need any help in this regard.