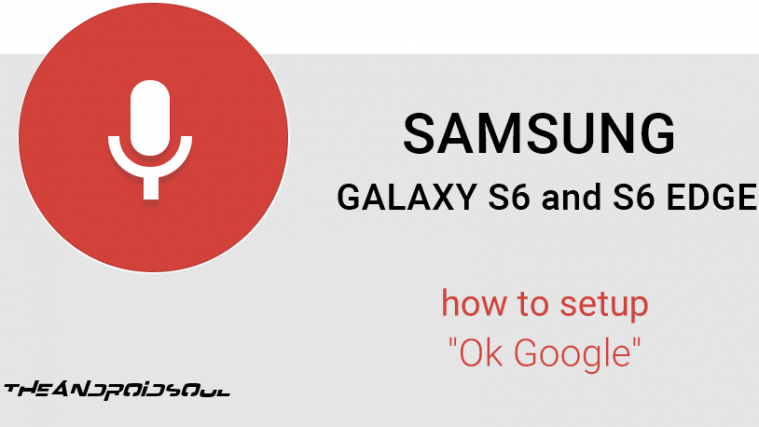Samsung’s plan to drop Qualcomm Snapdragon processors altogether from the Galaxy S6 family of devices had many of us wondering if the always listening feature of Snapdragon 800 series chipsets will be available on the S6, which will exclusively run on Exynos chipsets only.
Well, as it turns out, Samsung has finally built the always listening feature to its Exynos processors as well. By default, the feature on Galaxy S6 is set to trigger “S Voice” with the hotword “Hey Galaxy”, but you can change that to open “Google Now” instead of S Voice and also customize the hotword to “Ok Google”. We did this on the Qualcomm running Note 4 and Note 3. The process is similar for the S6 as well.
Oh and if you’re concerned about the battery it’ll consume, well fret not. The always listening job is done at processor level with a dedicated core to leave a very small footprint on the battery life of the device. It consumes very very low battery power.
UPDATE
We don’t know why, but either Samsung or Google or both of them together decided to switch OFF “Ok Google” from any screen option. Sad. The guide below will not work without this.
We’ll update this post once the option is back, but there’s no certainty that it’ll ever come back or not. Keep checking..
HOW TO ENABLE “OK GOOGLE” ON GALAXY S6
- Open Google Search settings » select Voice » set your preferred language and enable Audio history.
└ “Ok Google” from any screen or lock screen only work for certain languages. We’ve tested English US, UK and India to be working perfectly. - Now select “Ok Google” detection from the same page and tick the checkbox next to “From any screen” or “Always on”, you’ll see Samsung’s S Voice app show up on your Galaxy S6, just tap the mic button and train the app with “Ok Google” hotword.
└ It’s advised to do this in a quite room for best results. - Once training is done. Turn on the “When locked” toggle to let Google Now take your voice commands when you’ve enabled a secure lock screen.
- Turn the screen off on your Galaxy S6, put it on a desk and say “Ok Google”. Your Galaxy S6 should wake up to listen to your command.
- Also, if needed, setup S Voice to default to Google Now using the S for Voice app from Play Store.
Enjoy!