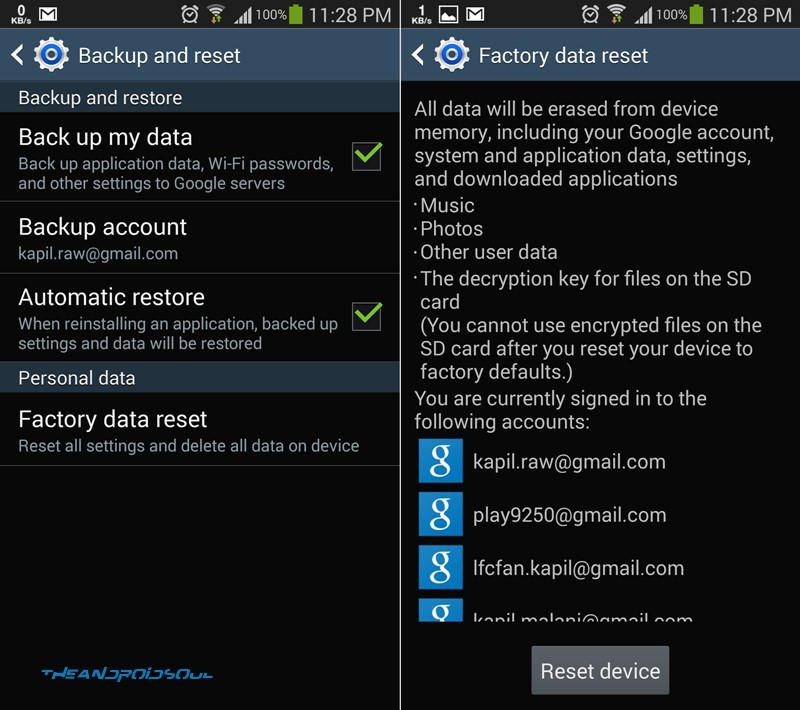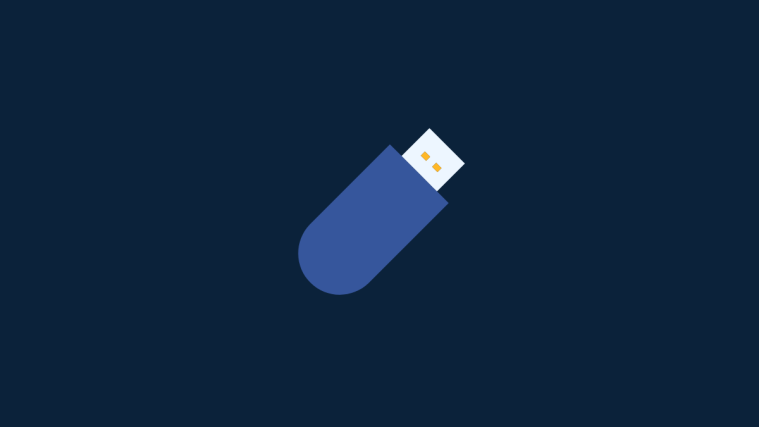You may want to Factory Reset (aka Hard Reset) your Galaxy Note in case you are looking to hand it over to someone else, or are simply selling it, and wanna remove all you apps, data, contacts, etc. from it.
Or, you have forgotten the password on the lock screen, and now are looking at the way to use your Galaxy Note again.
Or, it could be that you were doing some sort of little hacks (you know, root, recovery, boot animations, etc. stuff) and now the Galaxy Note isn’t booting up at all.
Or, maybe, some malware has made its way into your Galaxy Note, causing all sorts of trouble, Or maybe some bad apps.
Either way, the Hard Reset should only help you.
Well, you can Hard Reset your Galaxy Note, which will format it completely. BUT, YOU WILL LOSE all your apps, their data, contacts, call logs, bookmarks, etc. from the phone. If you sync contacts with Google, which you should always do, this might just save your day as regards contacts.
Here’s how to perform a Hard Reset on your Galaxy Note, which is actually very simple.
→ By the way, this works on all Samsung Galaxy Note handsets around the world, whether that be international one, or at any carrier in USA or elsewhere. So, no problem as regards model no.
FACTORY RESET (aka HARD RESET) and FORMAT the SAMSUNG GALAXY NOTE
There are two ways to do it:
- Using Settings itself: If you can Power On your Galaxy Note and are able to use it, this is the easiest and best option.
- Using Hardware keys. We use combination of keys to enter special mode for the factory reset and do it from there. Works even when phone isn’t working. Volume keys and Power key mus not be damaged.
But be sure to back up important data first, as mentioned below.
MAKE SURE YOU BACK UP IMPORTANT DATA
Be sure to backup all important data, contacts, music and video files, other files and folders and everything important before doing a Factory Reset so that you aren’t left with regret just 5 mins later. Use our backup guidelinked below.
ANDROID BACKUP GUIDE »
Moreover, you can backup your Apps and their data too (game progress, app settings, etc.), without Root access, using Helium Android App.
1. Doing a Factory Reset using Settings (if phone IS working and you CAN use it)
Follow these simple steps to Hard Reset Galaxy Note from Settings.
- Go to Settings, and locate the option Backup and reset.
- Now, tap on Factory Data Reset.
- It will list all the details in very brief. Now, tap on the Reset device to start the Hard Reset on your Galaxy Note.
That’s it. Before you finish your coffee, you Galaxy Note will be all formatted and will boot up as a new one, just like you first took it out of the box. Updates will remain, though, of course.
Follow these simple steps to enter recovery mode and Hard Reset your Galaxy Note.
To perform a hard reset on Samsung Galaxy Note, you need to do this:
- Disconnect your device from PC and then power off your device. Wait for 4-5 seconds after screen goes off. If you can’t power off using power key, then remove battery and place it back after few seconds.
- Press and hold these 3 buttons together, Volume Up + Home + Power, until you see Samsung’s logo.
- You’ll enter the recovery mode. You must be able to see the text ‘Android system recovery <3e>’ written at the top of it. (FYI, 3e recovery is Samsung’s default recovery tat comes with every Samsung Galaxy device.)
→ In recovery, use Volume buttons to browse up and down between the options and Home/Power button to select an option. - Move to the option, wipe data/factory reset option and then select it using the Power button.
- On next screen, move to ‘Yes — delete all user data’ option and select it, to confirm the data wipe/factory reset of your Samsung Galaxy device.
- Hard Reset will start and will wipe all your data from the device, and once the format is complete, you’ll be back into recovery.
- Move to option ‘reboot system now’ and select it to reboot your device.
Done. That’s all.
It was easy, no?