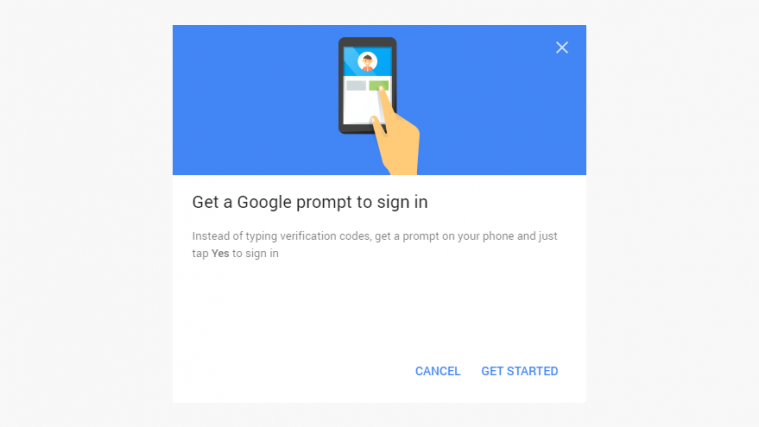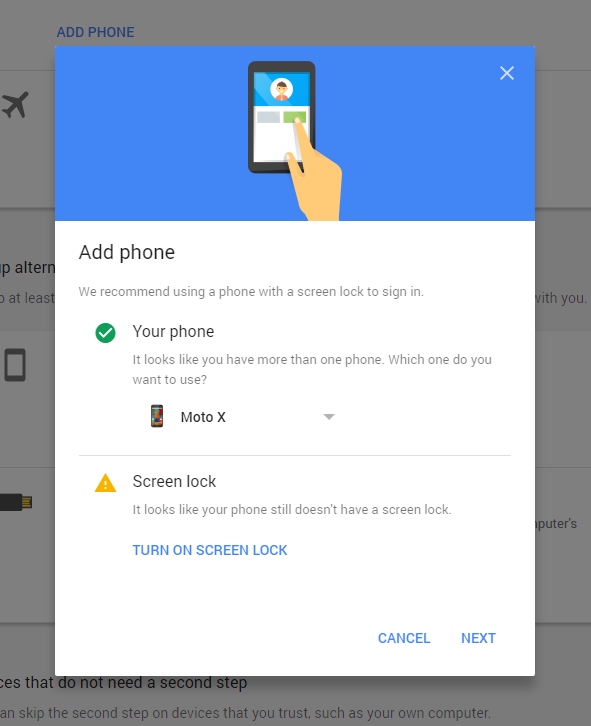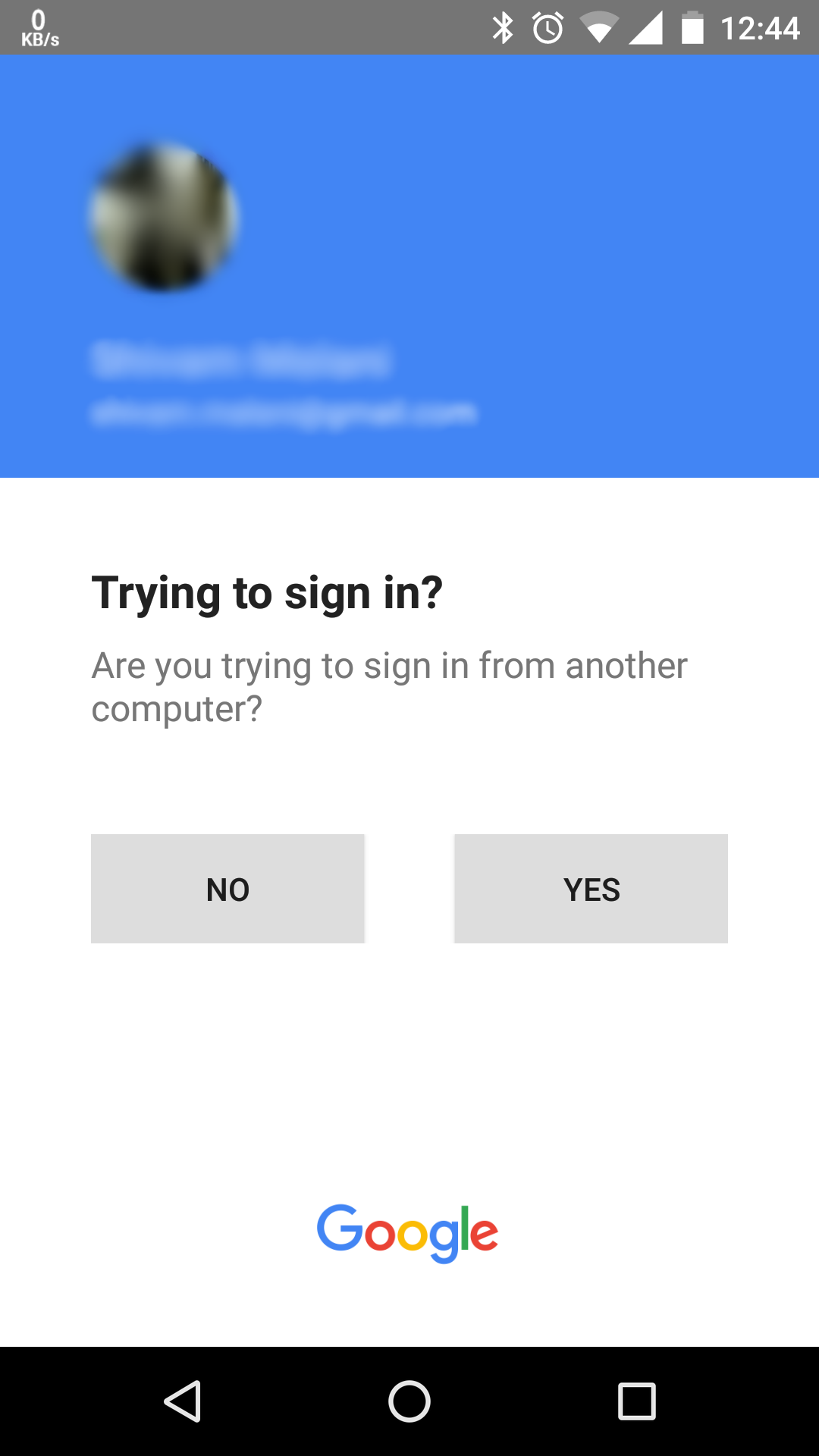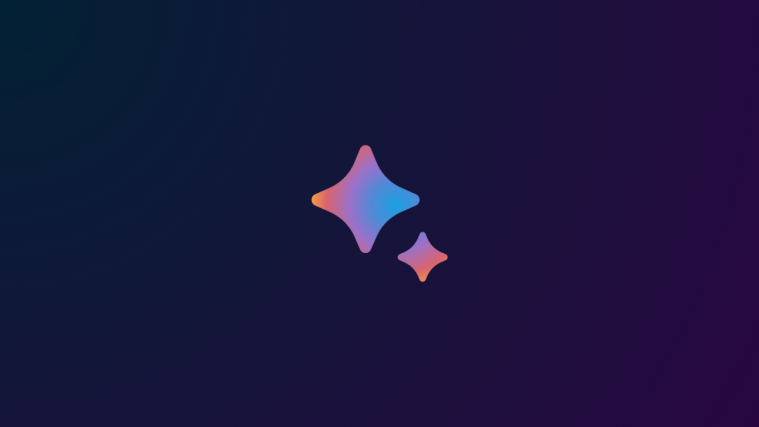Google recently released an interesting update to its 2-step verification system that allows a user to verify/pass the 2-step security directly from his/her Android device in a single tap on the screen. This new feature has been called “Google prompt” and is available for all Android users who have the 2-step verification security enabled on their Google accounts.
In our own experience, Google prompt dramatically reduces the time and effort it takes in passing a 2-step verification sign-in process. Seriously, it was a pain to open the Google authenticator app on mobile first and then type-in those six digit numeric code to pass the verification process.
Google prompt works absolutely fast. The moment you submit your ID and password to sign-in to your Google account on the PC, you instantly get a notification on your linked Android device saying “Trying to sign in?” with NO and YES buttons. You simply tap YES to give Google a pass.
How to Enable Google Prompt on your Google Account
- Open Google 2-Step Verification website on your PC browser, click on Get Started button in the top-right corner of the screen.
- Sign in with your Google account.
└ If you already have 2-step enabled, proceed with your regular second step verification (probably the last time you’ll be using those codes). - Scroll a bit on the webpage and you’ll see Google prompt option under “Setup alternative second step” section.
- Click ADD PHONE » GET STARTED » select your Android phone and turn on screen lock on your device for added security (not necessary to setup Google prompt though) » and click NEXT.
- Check your Android device, a Google prompt notification should be waiting for your input with title “Trying to sign in?” along with NO and YES buttons. Tap YES.
- Wait for the pop-up box on PC to say “It worked”, then click DONE.
└ In case it says you tapped NO even when you know you tapped YES on the phone, then try again. It gets the input wrong sometimes. - Google prompt should now appear on the accepted second step checks for 2-Step Verification of your Google account. Also, it’ll be added as the default option as your second step to sign in.
- In case you’ve multiple Android devices, you can click on ADD PHONE and add your other devices as well.
TIP: Keep a security lock on your Android phone for safety. You don’t want the mischievous people in your life to take advantage of Google prompt’s simplicity and sign in to your Google account.
Happy Androiding!