The T-Mobile Galaxy S3 hasn’t found its way into the hands of many customers yet, thanks to high demand, but the developers at XDA have already come up with ClockworkMod (CWM) recovery for the device, which lets you install custom ROMs and modifications on the device. And we have a full step-by-step guide that will help you install ClockworkMod recovery on your phone, so you can flash any custom ROMs that come out for the device in the future.
Read on to find out how you can install ClockworkMod recovery on your T-Mobile Galaxy S3.
Compatibility
This guide below is compatible only and only with the T-Mobile Galaxy S3. It’s not compatible with any other Galaxy S3, it only works for T-Mobile variant. Check your device’s model in Settings» About phone.
Warning!
The methods and procedures discussed here are considered risky and you should not attempt anything if you don’t know completely what it is. If any damage occurs to your device, we won’t be held liable.
How to Install ClockworkMod Recovery on T-Mobile Galaxy S3
- [Optional] Just to be safe, backup all your apps, data and settings. Backup your Apps and important data — bookmarks, contacts, SMS, APNs (internet settings), etc. This Android backup guide would help you.
- Download and install the drivers for the phone on the computer.
Download Drivers - Download Odin 3.04, the software that we will use to flash recovery.
Download Odin | Filename: Odin3-v3.04.zip - Extract the Odin3-v3.04.zip file to a convenient location on the computer.
- Download the ClockworkMod recovery file.
Download CWM Recovery | Filename: clockworkmod.tar - Turn off your phone. Then boot into download mode. To do so, hold down the Volume Down, Home and then the Power buttons together until a Warning!! message is displayed on the screen. Here, press Volume Up to enter download mode. A green Android and the text Downloading will be displayed on the screen.
- Now, open Odin by clicking on the Odin3 v3.04.exe file which you obtained after extracting Odin3-v3.04.zip in step 4.
- Then, connect the phone to the computer with the USB cable and wait for Windows to finish installing drivers. Odin will say Added!! in the message box on the bottom left if the phone is detected successfully. If not, make sure the drivers are installed and also try using a different USB port – preferably a USB port on the back if using a desktop computer.
- In Odin, click on the PDA button, then select the clockworkmod.tar file that you downloaded in step 5.
- Important! Do not touch any other button or make any other changes in Odin except selecting the required file as given in step 9.
- Now, hit the START button to start flashing ClockworkMod recovery on the phone. When the flashing is complete, your phone will automatically reboot — and when you see the Samsung logo, you can safely unplug the cable. Plus, you’ll get a PASS message (with green background) in the left-most box at the very top of Odin. What to do if Odin gets stuck: If ODIN gets stuck and doesn’t seem to be doing anything, or you get a FAIL message (with red background) in ODIN, disconnect the phone from the PC, close ODIN, remove battery, re-insert it, then repeat the procedure from step 7.
- Now, to test out ClockworkMod recovery, turn off the phone. Hold down Volume Up, Home and then the Power button together until the screen turns on, then let them go. The phone will boot into ClockworkMod recovery in a few seconds. Navigating ClockworkMod recovery can be done by using the volume buttons to scroll up/down and the Home button to select an option.
ClockworkMod recovery is now installed on your T-Mobile Galaxy S3, which will let you flash any custom ROMs that may come out for the device in the future. Let us know how it works!



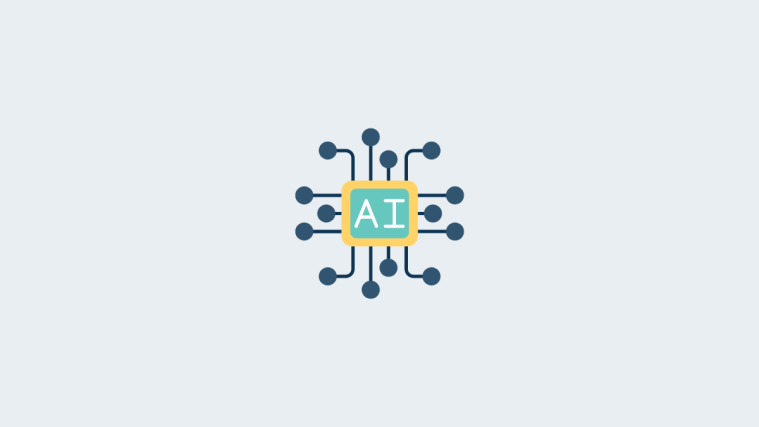


Everything seems to work up until step 12. When I restart my phone into cwm recovery, all I get is the stock android recovery instead. Any ideas?
Everything seems to work up until step 12. When I restart my phone into cwm recovery, all I get is the stock android recovery instead. Any ideas?
Getting the same result as Esteban – I get the stock Android system recovery. Odin seems to be doing it’s job and I get a “Pass!”, but restarting into recovery is the same as always…
Getting the same result as Esteban – I get the stock Android system recovery. Odin seems to be doing it’s job and I get a “Pass!”, but restarting into recovery is the same as always…
Any update on this??
Any update on this??
Yeah Same problem… help plzz
Yeah Same problem… help plzz
Same result. Pass. But getting Android System Recovery I see there is no help on this, so I am not sure this will ever be answered.
Same result. Pass. But getting Android System Recovery I see there is no help on this, so I am not sure this will ever be answered.
Answer to comments: I too had the same issue with my tmo GS3. I had to uncheck for Odin auto-reboot, and instead pop the battery out after ‘PASS’. I popped it back in, and went into CWM with the magic key combo no sweat. Apparently letting the S3 shutdown and/or bootup knocks CWM back to stock recovery
Answer to comments: I too had the same issue with my tmo GS3. I had to uncheck for Odin auto-reboot, and instead pop the battery out after ‘PASS’. I popped it back in, and went into CWM with the magic key combo no sweat. Apparently letting the S3 shutdown and/or bootup knocks CWM back to stock recovery