Anyone who’s into flashing custom ROMs on his/her Android phone is aware of the name ClockworkMod (CWM) recovery, a custom recovery which is used with almost every device out there to install custom ROMs. It also provides other functions like the ability to factory reset the phone, or to backup and restore the ROM installed on the phone. Recently, CWM recovery saw the release of version 6.0, which is now available for the HTC One V.
The new version brings some important updates to the recovery, including much faster backups, as well as smaller consecutive backups of the same ROM. Here are the changes CWM 6.0 brings:
- New backup format that deduplicates data between backups
- Faster backups
- Fixed restores > 2GB
- Minor UI tweaks
With backing up ROMs being an important part of install custom ROMs, the faster and smaller backups feature is perhaps the most important in CWM 6.0, and the guide below will help you install CWM 6.0 on your One V so you can get the best version of CWM recovery on it.
Continue reading to find out how ClockworkMod recovery 6.0 can be installed on the HTC One V.
Compatibility
This guide is applicable only for HTC One V. DO NOT try this on any other device.
Warning!
The methods and procedures discussed here are considered risky and you should not attempt anything if you don’t know completely what it is. If any damage occurs to your device, we won’t be held liable.
How to Install ClockworkMod Recovery 6.0 on HTC One V
- [Important] Unlock the bootloader on your One V by following the guide → here. This will void your phone’s warranty and erase all files on it, so make sure to take a backup of everything on the phone.
- Download the following two files:
- HTC Sync Software
You’ll need it for installing proper drivers for your phone. Skip this step if you already installed HTC Sync while unlocking the bootloader in step 1. - Fastboot.zip
These are the files required to run fastboot commands on your Windows PC.
- HTC Sync Software
- Now install the HTC Sync software you downloaded in Step 2.1 on your PC. This will install the necessary drivers for the phone. Skip if you already have HTC Sync installed.
- Download the latest version of Clockworkmod recovery from the source page. You will get a file named recovery.img after downloading.
- Extract the fastboot.zip file you downloaded in Step 2.2 on your PC and you’ll see the following four files inside a folder named fastboot:
- adb.exe
- AdbWinApi.dll
- AdbWinUsbApi.dll
- fastboot.exe
- Now, turn off the phone. Then, turn on the phone in bootloader mode by pressing and holding down the Volume Down + Power keys together. Here, highlight Fastboot by using the volume keys then select it using the Power button to enter fastboot mode. Then, connect the phone to the computer.
- Then, do the following:
- Open the fastboot folder that you extracted in Step 5.
- Then open a Command prompt window inside the fastboot folder. To do that: “Shift + Right Click” on any empty white space inside the folder and select the ‘Open command window here’. See image below:
- Now type the following in the command prompt window and press Enter:
fastboot devices
You will get a string of random numbers and letters on the screen as shown in screenshot below, this is to ensure that your device is detected, if nothing appears on-screen with this command, then it means you don’t have the proper drivers installed on your PC. And if that’s the case you should download and install/re-install the HTC Sync software given in Step 2.1. And also restart your PC if required.
- Now, keep the command prompt window open. Then, copy the recovery.img file downloaded in step 4 to the fastboot folder extracted in step 5, so that you have a total of 5 files inside the fastboot folder.
- Then, enter the following command in command prompt, then press Enter to flash the recovery on your phone:
fastboot flash recovery recovery.img - You will get a finished/OKAY message after recovery has been flashed. Then, reboot the phone by typing fastboot reboot and pressing Enter in the command prompt window.
- That’s it. CWM recovery 6.0 has been installed on your HTC One V. To try it out, turn off the phone and boot into bootloader mode as given in step 6 above. Then, highlight the Recovery option and select it using the Power key to enter Clockworkmod recovery. In recovery, use the volume buttons to navigate and the power button to select items.
ClockworkMod recovery 6.0 is now installed on your HTC One V, which you can use to make ROM backups, install custom ROMs, and more. Do let us know how it works!


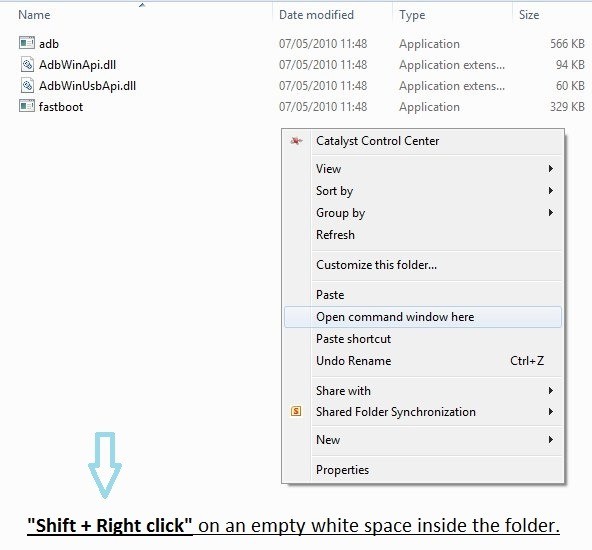

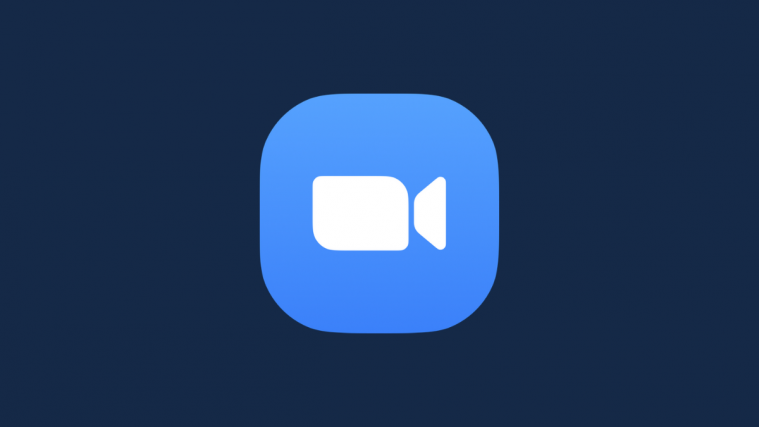

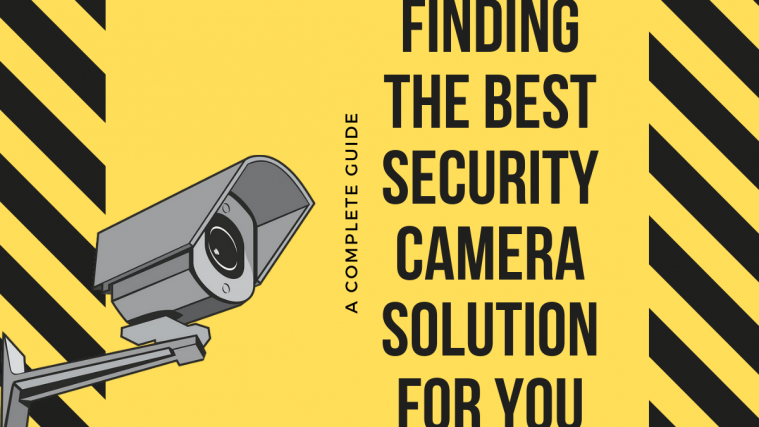

what do i do if i cannot access the CWM on my phone? when i select recovery it takes me to the htc start up page that says “this is for development purposes…”
Same here. Did you find a solution? Ive been trying this for weeks
what do i do if i cannot access the CWM on my phone? when i select recovery it takes me to the htc start up page that says “this is for development purposes…”
Same here. Did you find a solution? Ive been trying this for weeks
what do i do if i cannot access the CWM on my phone? when i select recovery it takes me to the htc start up page that says “this is for development purposes…”
Same here. Did you find a solution? Ive been trying this for weeks
it says cant load recovery.img in help me i cannot install clockworkmod plz reply
it says cant load recovery.img in help me i cannot install clockworkmod plz reply
it says cant load recovery.img in help me i cannot install clockworkmod plz reply
thanx you help me
thanx you help me
thanx you help me
How do i select things on the recovery screen?
Use the volume keys to scroll up and down in the recovery and power button to select things
Use the volume keys to scroll up and down in the recovery and power button to select things
The power button does select anything when I try it. I have tried clicking it, clicking and holding for 3 seconds and clicking and holding til it powered off.
How do i select things on the recovery screen?
Use the volume keys to scroll up and down in the recovery and power button to select things
The power button does select anything when I try it. I have tried clicking it, clicking and holding for 3 seconds and clicking and holding til it powered off.
How do i select things on the recovery screen?
Use the volume keys to scroll up and down in the recovery and power button to select things
The power button does select anything when I try it. I have tried clicking it, clicking and holding for 3 seconds and clicking and holding til it powered off.