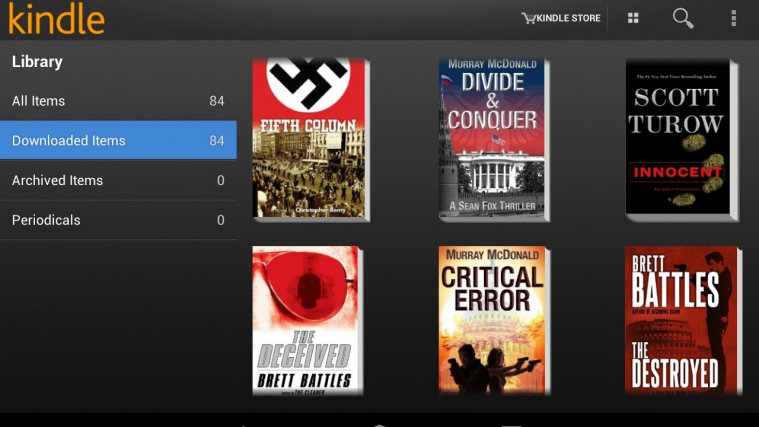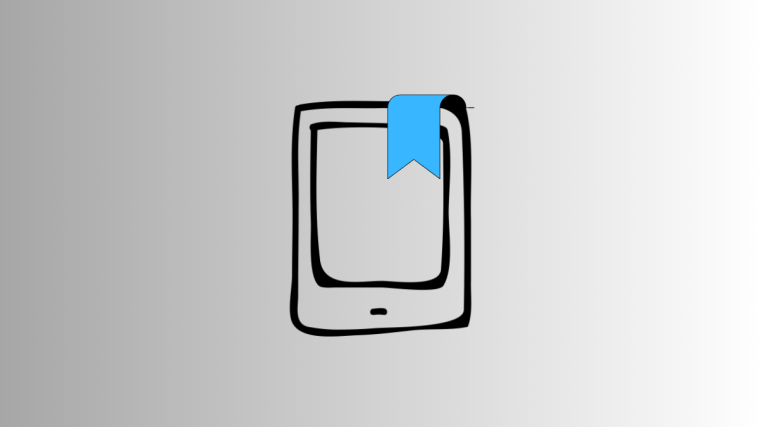The Nexus 7 makes for an excellent ebook reading device. It is light, small enough to hold in one hand, with a display large enough to be able to read text comfortably, much like a regular paperback novel. And the official Kindle for Android app does not disappoint as an ebook reader app.
Sure there are many other apps out there, some of which support multiple formats. But it is difficult to find something which supports two of the most popular ebook formats out there — .epub and .mobi. The Kindle app can detect and render .mobi format books perfectly, but does not support .epub.
While a lot of ebooks are usually available these days in both formats, at times it becomes frustrating if you have to use two different apps on your tablet, just to be able to have access to books in both formats. XDA member Burlyirishdude has found an easy to follow method which lets you convert ebook in any format to the .mobi format and load it up for the Kindle app on the Nexus 7, or for that matter any Android device.
The process involves downloading a free Windows app called Calibre. Calibre is a free and open source e-book library management application developed by users of e-books for users of e-books, and conversion between popular ebook formats is not the only things it does. But for our current purpose at hand, it works brilliantly as you will see in our handy guide below.
This guide is for Windows, but should work perfectly with Mac OSX or Linux too, depending on which version of Calibre you download. Also, while the screenshots below are from a Nexus 7, this method will work perfectly with any other device which has the Kindle app installed.
How to use Calibre to convert Ebooks for use with the Kindle for Android app
- Download Calibre from the official Calibre website. | Download Link
- Install the Calibre app on your Windows PC or laptop.
- Connect your Nexus 7 to your PC.
- Launch the Calibre app on Windows by double-clicking the desktop icon. You should see an explorer-like interface like in screenshot below when the app launches. This is the main Library screen in Calibre where you will add the ebook files that you need converted to .mobi.
- Clicking the Device button on the Calibre Top Bar will list all the ebooks that are currently present on your Nexus 7. See screenshot below
- Click on the library button to go back to the main screen. Once there you can add an ebook that you need converted to .mobi format. You can do so either by clicking the Add Books button on the Menu bar, and choosing whether you want add a single file or a whole directory or subdirectory of files.
- Once you have added the file you want, select the file on the main screen and click Edit Metadata. This will let you edit details on information about the book such as the name of the Author, the title, the cover image etc. In case there is no cover image, it will automatically search online databases such as Google or Amazon based on the author name and book title, and download the necessary information.
- Make sure that the Title and Author name are typed in correctly, and then click the little blue arrow next to each field. Once done, click the OK button at the bottom. In case your file does not display the book cover in the metadata window, click the Download Cover button, and it will automatically search and present cover options you can select from.
- Time to make the ebook Kindle-readable now. Select the file in the main window, and click the Convert Books button from the Menu Bar. In the Top Right of the window that appears, select mobi from the dropdown.
- Now click the MOBI output button in the Side Bar on the left. Look for the Personal Doc tag, and change it from the default [PDOC] to [EBOK]. This ensures that you are able to email the file to your Kindle account and access it from there too.
- This will initiate the conversion to mobi format. You should see a spinning circle in the bottom right of your screen which indicates progress. Clicking on the circle will open up a box which shows the details of the running job.
- Once the conversion is complete, close the progress window above, and right click on the file in the main screen. From the right click menu, Select Save to Disk, and then from the Sub Menu Select Save single format to disk
- This will save your converted file and associated metadata to a separate folder. Right click the file on the main screen and select Open Containing Folder to go there.
- You should see three files, all with the same filename but different extensions. One is the cover image, the second is the actual ebook, now in mobi format that is compatible with the Kindle app, and the last one is the metadata file, as you can see from the screenshot above.
- Time to transfer your new ebook to the Kindle app on your Nexus 7 now. Connect the nexus 7 to your PC and navigate to the kindle folder in Internal Storage
- Copy all three files from Step 14 to the Kindle folder. Do Not copy the entire folder, just the three files to the kindle folder on the Nexus 7.
- Disconnect the Nexus 7 from the PC, and launch the Kindle app. Voila! You should now see the new ebook you just converted and transferred to the Nexus 7, with its cover image.
- Happy Reading and Happy Reading everything right from one app. Enjoy your literary pursuits on your Android tablet.
Simple, isn’t it. Saves you a whole of trouble and lets you read all the books you want right from the convenience of the Kindle app on your Android device. If you are still addicted to the lost hobby of reading, go ahead and load up all our favorite authors to your Android tablet and whisk yourself away to a quiet place where you can indulge in your favorite pastime.
Via XDA