Certainly, you won’t be surprised by the fact that the Android offers the best mobile customization. Be it themes, launcher replacements, widgets or adding a new functionality, you can customize your Android device in any way you like. Basically, everything is possible on Android.
Let’ talk about one such customization feature – the widgets. Widgets are simple shortcuts on your home screen – shortcuts to access the different functions of an app. Some widgets are interactive that show live information on your screen, without requiring you to launch any app, other widgets are static shortcuts that allow you to perform a certain function with just one tap.
Every Android device supports widgets that you can use to enhance your home screen experience, unlike other mobile operating systems (you know who). You can even download 3rd party widgets from the Google Play Store depending on your needs and preferences, but, here we will talk about the useful widgets that come preinstalled on every Android device.
Before we dive into the useful widgets of Android, let me explain how to add a widget to your home screen:
- On your home screen, long touch any empty space.
- At the bottom, you will get multiple options. Tap “Widgets”. In case, you don’t find “widgets” in the options, it’s located under the “Edit” option on your device. (You are welcome.)
- Hold and drag the widget to your home screen.
Also read: Cool hidden features of your Android device
Now that you know how to add a widget, here are some of the useful preinstalled Android widgets for you:
Direct dial/Direct message
If you regularly call someone and hate it that you have to repeat the umpteen steps – open Phone app – search for the contact (or go to favorites) – and tap the number, you, my dear friend, are about to witness the miracle of Android. That was bit exaggerated, I know.
Nevertheless, with direct dial, you don’t need to open the phone app again to call your favorite/regular caller, just add the Direct dial widget on your home screen and with just one tap, you will able to make the phone call.
Of course, unless you use your phone just for playing games and not for making calls, this widget is of great assistance.
The direct message widget works in the same way, you add a direct message widget to your home screen, and with one tap you can start writing the message to your favorite person.
How to use:
- When you tap the Widgets option (just to remind you, you get it by long touch of the home screen), go to Contacts. You will find three sub widgets there: – Contact, Direct Dial, and Direct Message.
- Contact: Contact widget adds the full contact information as a widget on your home screen. You can choose whether you want to call the person, message them or just view their contact details after tapping the icon on home screen.
- Direct dial: Direct dial allows you to directly place a call to the contact.
- Direct message: It allows you to directly message your contact, without going into the message app first.
- Hold and drag your preferred widget from the above three to your home screen.
- You will be asked to select a contact that you want to link to the selected option. Tap the contact to select it.
- You will see an icon with the name and picture(if any) of your contact on your home screen. Tap it once to directly call or message the person.
Umm…Be careful, if you have kids around.
Tip: If you have WhatsApp installed on your device, you can add a widget for direct WhatsApp chat similarly.
Also read: 8 cool new WhatsApp Status Tips and Tricks
Google Drive Scan
Do you know you can scan and save your paper documents in the cloud (Google Drive, Dropbox) using your Android device, without a hitch?
In the digital age, where everything is available at your fingertips, why not save all those important paper receipts, documents in the cloud, using Google Drive, for faster and remote access.
Drive Scan widget makes it easy for you to scan and upload documents on the go. Just tap the widget, scan the document and that’s it. Your documents are saved for your future and remote use.
How to use:
- From the Widgets, go to the Drive. You will have three widgets under Drive – Drive, Drive Scan and Drive Shortcut.
- Hold and drag the Drive scan widget to your home screen.
- You will be asked to select a folder on your Google Drive where you want to upload your future scans via the widget. Select the folder and boom, you will find a new icon with the name of the folder that you selected, on your home screen.
Now whenever, you need to scan a document, just tap the icon to scan the document/s instantly.
Also read: How to securely save files on cloud with encryption taking place on your own device
Google Sound search
I’m pretty sure you didn’t know you could identify the song playing near you without downloading any app. Okay, okay, if you knew, well, good job.
Regardless, your Android device permits you to do a sound search with just one tap. And it works, marvelously.
How to use:
- Drag the “Sound search” widget located under Google widgets to your home screen.
- Then, when you need to identify the song, tap the widget and abracadabra. You will get the name of the song with the option to buy and listen the song on Google Play Music. And not only that, if the lyrics of the song are available, it will show you that as well.
Nearby Traffic
Do you find yourself constantly stuck in the traffic? Not that we are saying we have a widget to clear the traffic especially for you (would work wonders if it was possible, though), but you could save a hell lot of time and energy by not being stuck in the traffic in the first place.
In order to win over traffic, you can keep a track of the traffic in your city with just one tap using the “Nearby traffic widget” from Google Maps. Use it while driving (we don’t recommend it, though) or at your home/work and get the latest traffic view of your city.
How to use:
- Just drag the Traffic widget located under “Maps” from the Widgets to your home screen.
- Later, when you want to monitor the traffic, just tap the Traffic widget on your home screen and it will show you the overview of traffic in your city.
Again, it depends on your luck; anything can happen within a minute and boom traffic Jam.
Notification Log
Do you find yourself constantly hitting the clear button on notifications accidently? If you are guilty of the gross mass murder of notifications, we feel you!
Well, fret not! You can bring your dead notifications back from the graveyard. Umm, only if the notifications are killed recently, not ages back.
There is a hidden widget known as notification log, well, not exactly hidden but not glaringly obvious to the users, which shows all your recent notifications.
How to use:
- Under the widgets, drag and hold the “Settings shortcut” located under the Settings heading. You will be asked to select the setting.
- Scroll down and tap the “Notification log” from the list.
- A new icon with the name “Notification log” will appear on your home screen, tap the icon to view your recent notifications.
Psst.. As the name implies, you can use the Settings shortcut widget to add shortcuts on your home screen, for other settings as well.
Also read: How to recover notifications cleared from notification bar on Android, including Samsung devices
Keep in mind, however, don’t go bonkers with the widgets, use only the ones that you need, since the widgets are not that friendly with your battery.
Do share your experience about the widgets in the comments below.

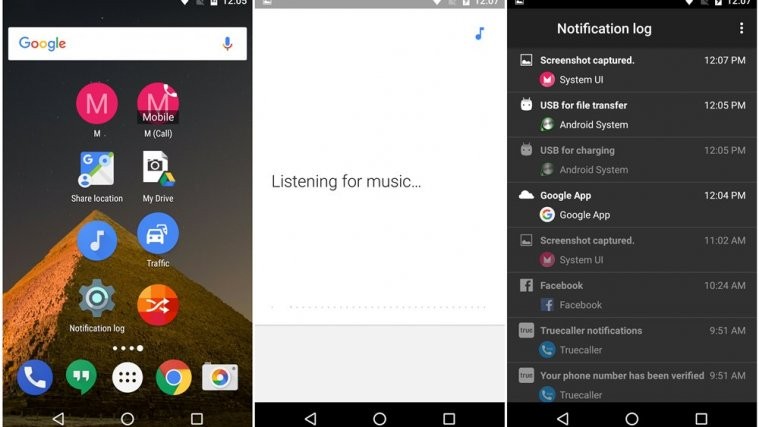
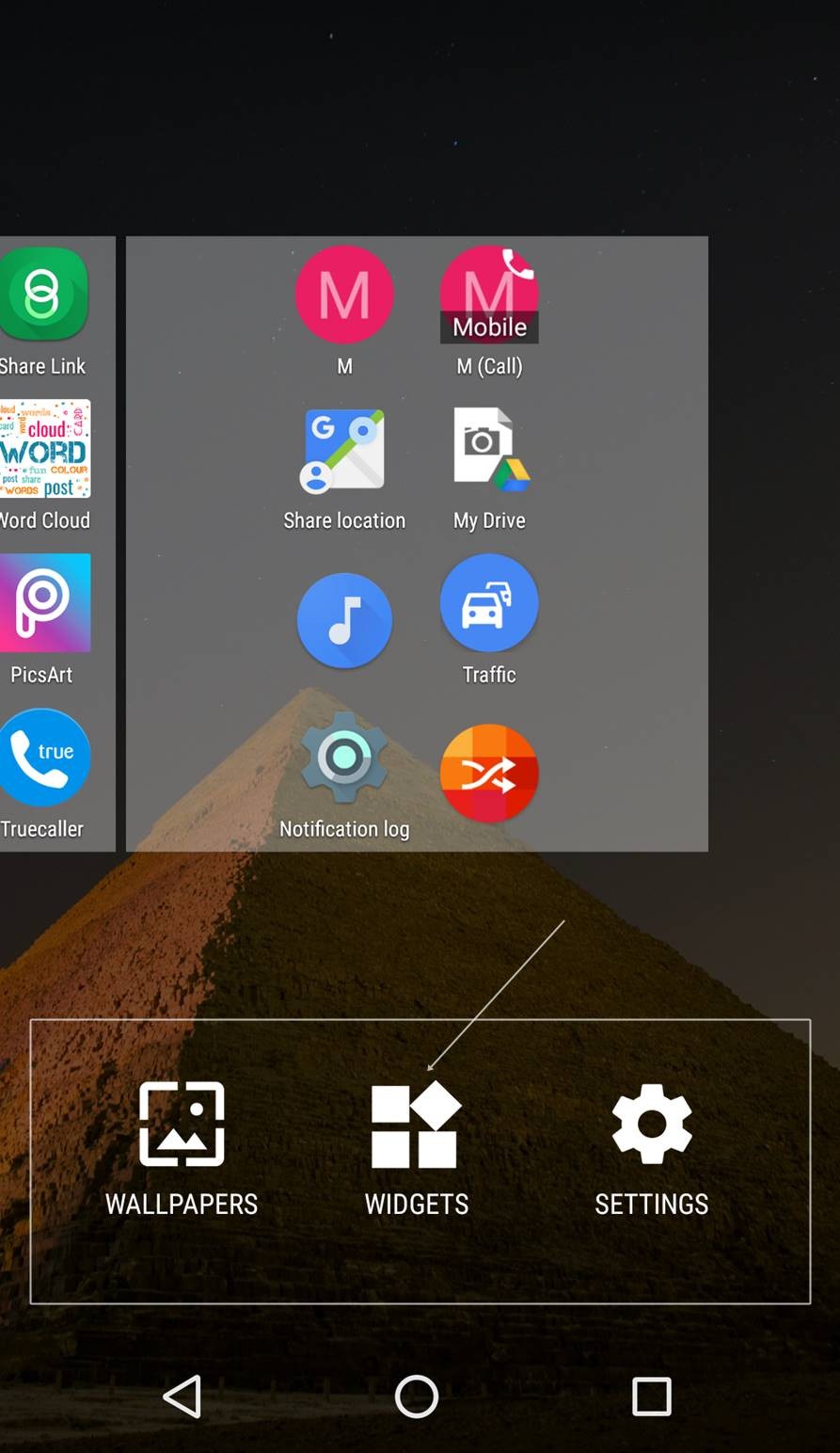

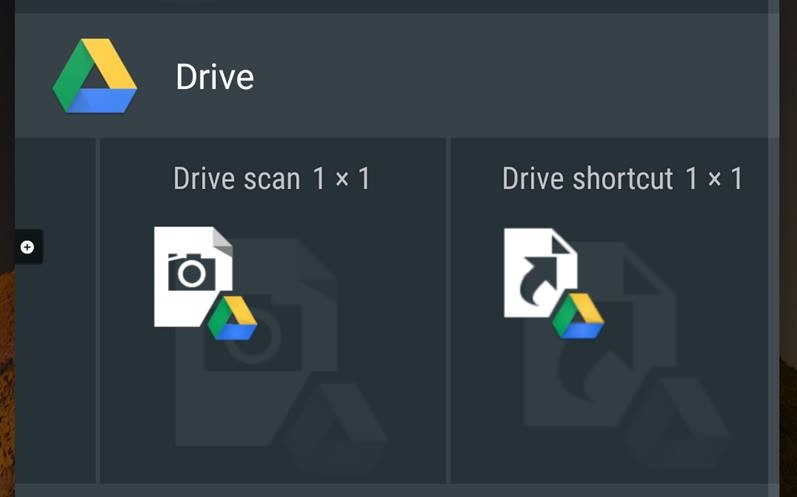
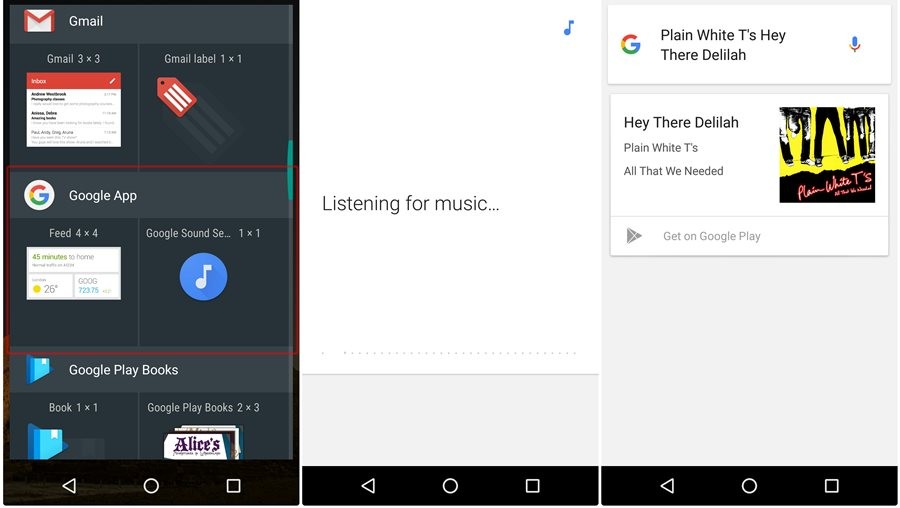
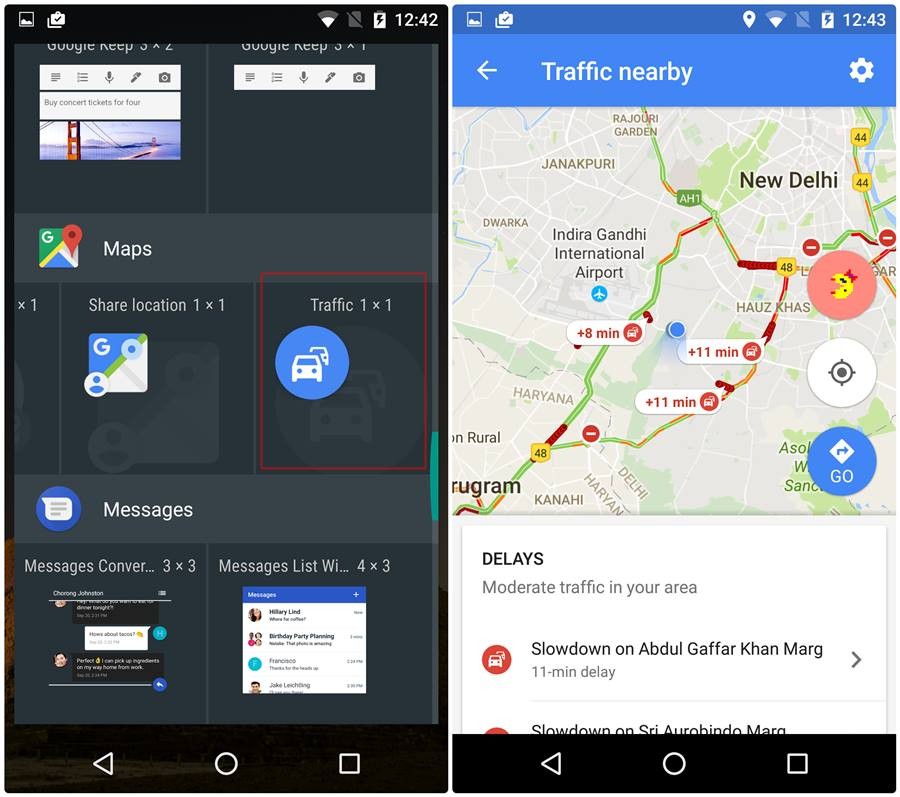
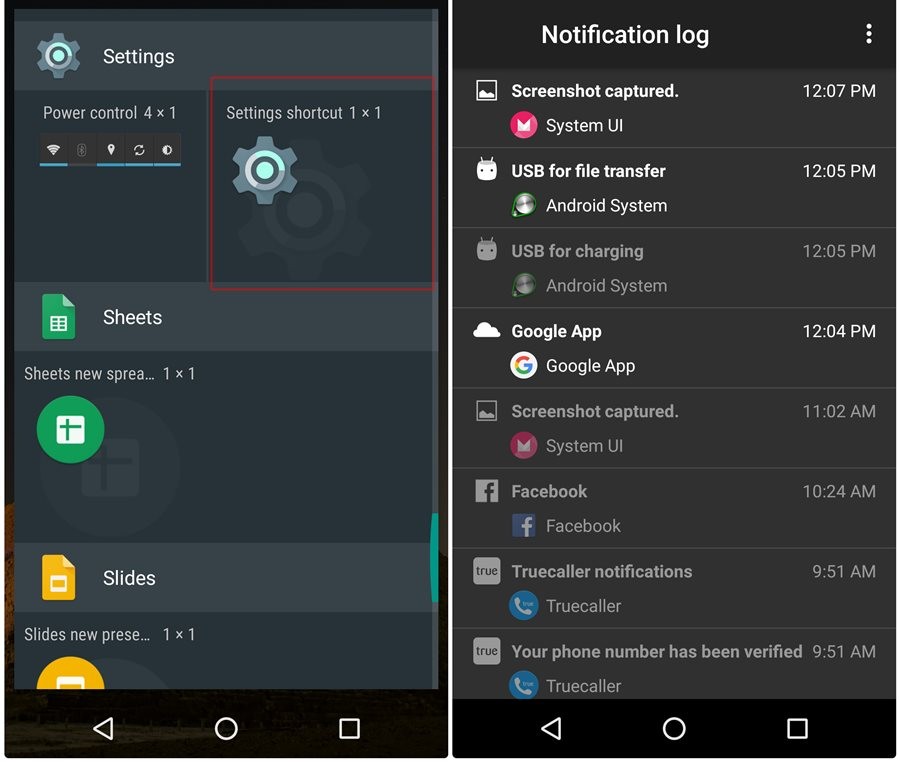
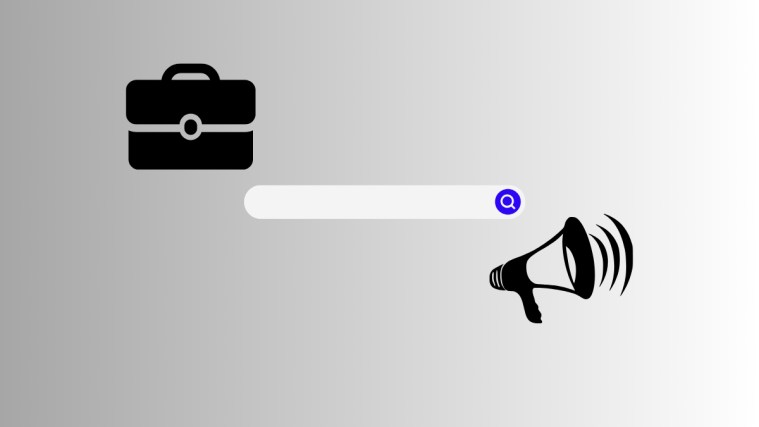
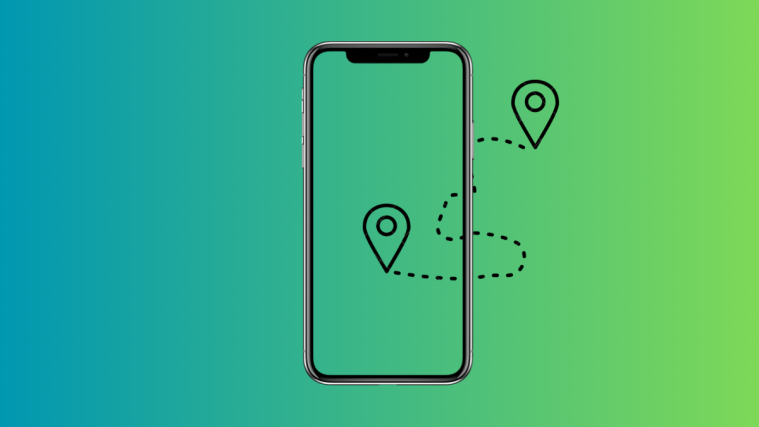


Notification log is surreal. I did not know about it and I absolutely love it. One of the most simple yet informative articles I have read here. Thank you.
Notification log is surreal. I did not know about it and I absolutely love it. One of the most simple yet informative articles I have read here. Thank you.