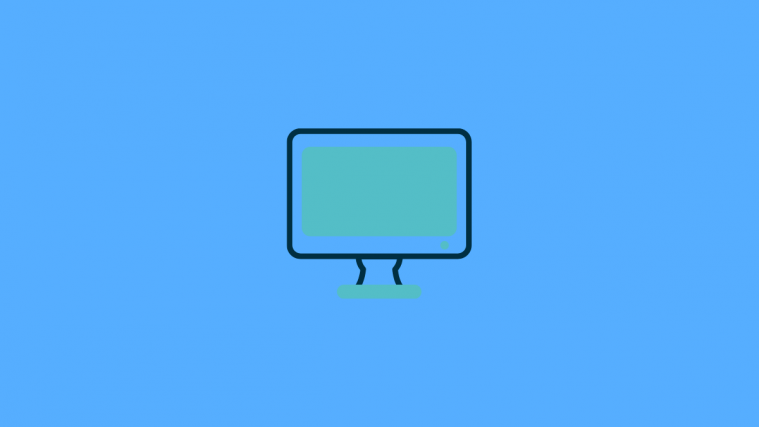Microsoft has been working on its ‘Your Phone’ app for a while now, trying to make it more personal. A new update now lets you run your Android apps right on your Windows 10 PC! Here is everything you need to know about it.
What is the new Your Phone update?
Update [August 28, 2020]: Available to the General Public!
The Microsoft app ‘Your Phone’ is getting an update to let you run your installed Android apps on your Windows 10 PC. Your Phone already had a screen mirroring function where you could control your connected phone using the app on the PC. However, while you could launch apps within the app, there was no way to interact with these apps separately.
With the new update, users will be able to use the installed Android apps independent of the Your Phone app. There will also be an option to pin the apps to your Taskbar for quicker launch. The update is currently only available to users on the Microsoft Insider program.
What do you need to run Android apps on your PC
Currently, the Your Phone function only lets you pair Samsung devices to your PC. Additionally, the new Your Phone update is currently only available to users on the Microsoft Insider program. Here is a list of the requirements that you need to run Android apps on your PC.
- Windows 10 2009 update (Insider Preview)
- Samsung Phone (Check out the Microsoft website for a full list of devices)
- Your Phone Companion app for PC (download link)
- Link to Windows app (preinstalled on Samsung devices)
- Microsoft Account
Will my device work with Your Phone app?
The Apps Feature is expected to work on Android devices running Android 9 and higher but currently, Microsoft is only offering Apps support to the following devices:
- Samsung Galaxy Note 9
- Samsung Galaxy S9/S9+
- Samsung Galaxy Note10/Note10+/Note10 Lite
- Samsung Galaxy Fold
- Samsung Galaxy S10/S10+/S10 Lite/S10e
- Samsung Galaxy Note20 5G/Note20 Ultra 5G
- Samsung Galaxy A8s
- Samsung Galaxy A30s
- Samsung Galaxy A31
- Samsung Galaxy A40
- Samsung Galaxy A41
- Samsung Galaxy A50
- Samsung Galaxy A50s
- Samsung Galaxy A51
- Samsung Galaxy A51 5G
- Samsung Galaxy A60
- Samsung Galaxy A70
- Samsung Galaxy A70s
- Samsung Galaxy A71/A71 5G
- Samsung Galaxy A80
- Samsung Galaxy A90s
- Samsung Galaxy A90 5G
- Samsung Galaxy S20/S20+/S20 Ultra
- Samsung Galaxy Fold
- Samsung Galaxy XCover Pro
- Samsung Galaxy Z Flip/Z Flip 5G
To check if your device supports the new Apps feature on Windows 10, check the full list of supported devices in this page under ‘What devices support Apps’ section.
How to set up Android apps on your Windows 10 PC
Via Windows
The ‘Link to Windows’ app lets you connect your phone to your PC. The app uses screen mirroring to display your phone’s screen on the PC. The ‘Link to Windows’ app comes preinstalled on your Samsung phone.
First, you need to connect your phone to your PC. To do so launch the Your Phone application on your PC, and sign in with your Microsoft account.
Now on your phone, go to device Settings > Advanced features and enable ‘Link to Windows’. You may need to sign in with your Microsoft account.
On the Your Phone app (on PC), click ‘Apps’ from the left side panel. You will receive a notification on your phone requesting access. Go ahead and grant the app access.
You should now see a list of all the apps installed on your phone. Click an app to launch it on your PC!
After you set up the Apps feature on Windows 10, you will need to know how you can use them with the input peripherals available on your computer. You can use your PC’s mouse, keyboard, trackpad, pen, or any other touch-enabled device to use the supported apps. To start using the apps and navigate around them, you need to know to following controls:
- Single click: Will work as single tap on the phone’s screen
- Right click: Goes back to the previous screen
- Click and hold: Will work as tap and hold, selecting multiple content
- Click, hold, and drag: Move and select content
- Scrolling up/down: Move between pages vertically or sideways
How to Pin an Android app on your PC
Via Windows
The new update also lets you pin your commonly used apps to your Windows Taskbar. You can easily launch the app by simply clicking on it.
To pin an app, follow the method above to connect your PC to your phone. Now go to the ‘Apps’ tab.
Right-click the app that you would like to pin and select ‘Pin to Taskbar’. You will notice that the app is now available on your PC’s Taskbar.
Your Phone app not working? Try these fixes
We’ve compiled a list of issues you might be facing when using the Apps feature on your Windows 10 computer and the suggested fix for each one of them.
Can’t see the Phone screen
If you can’t see the phone screen, don’t worry, it’s still there. Just tap on the ‘Open phone screen’ above the apps list and you should be able to see the contents of your phone getting mirrored on your PC’s display on a separate window from the Your Phone app.
Phone app can’t connect to your device
As mentioned above, the Phone app will work and show your apps only when your phone and PC can communicate with each other. For this to happen, both the devices need to be connected to the same network like a common home WiFi network.
Check if your phone is connected to the same network as your PC by opening Settings, and going to Connections > Wi-Fi. On your PC, you can do the same by heading over to Settings > Network & Internet > Wi-Fi.
Cannot access apps on multiple user profile on Android
If you’re someone who uses multiple user profiles on your Android phone, then you should know that Your Phone app doesn’t support such functionality. At the moment, only apps available in your default profile will show up inside the Your Phone app.
Other general fixes
If apps still aren’t appearing on the Your Phone app, then you should try these fixes mentioned below:
- Your phone is turned ON
- Battery Saver is disabled on phone and PC
- Your Android device doesn’t have Airplane mode enabled
- Sign in to Link to Windows on your phone and PC with the same account
- Disable VPN on both your phone and computer, if any
- Fix your system accounts by going to Settings > System > Shared experiences
Related:
- How to Remove ‘Share With Skype’ in Context Menu in Windows 10
- What Is Hardware-Accelerated GPU Scheduling And How To Enable It On Windows 10
- 9 Tips and Tricks to Increase Mic Volume on Windows 10